Tabla de contenidos
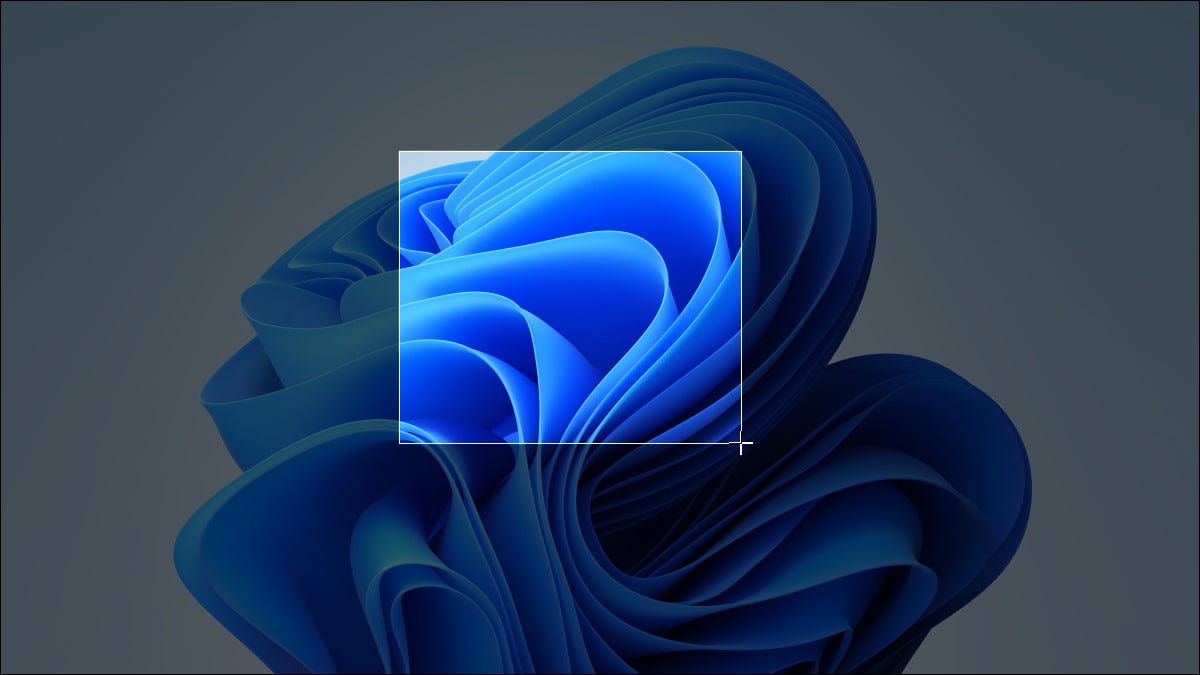
Si toma una captura de pantalla en Windows 10 o Windows 11 , ¿dónde terminará? Depende de cómo capture la captura de pantalla, pero hay algunos lugares obvios en los que puede mirar. Te ayudaremos a resolverlo.
Si utiliza Imprimir pantalla (PrtScn)
Si presiona la tecla Imprimir pantalla para tomar una captura de pantalla, la captura de pantalla no se guarda en un archivo de manera predeterminada. En su lugar, Windows copia la toma en el portapapeles , que es una parte especial de la memoria para copiar y pegar temporalmente. Para guardar la captura de pantalla en el disco, deberá pegar la imagen en un editor de imágenes (como Paint ) y guardarla como un archivo.
Lo mismo ocurre si usa Alt+Imprimir pantalla para capturar la ventana activa, o Windows+Shift+S para capturar una parte de la pantalla. Esos resultados van a su portapapeles y no a un archivo.
Si utiliza Windows+Imprimir pantalla
Si usa el método abreviado de teclado Windows+Imprimir pantalla para capturar capturas de pantalla en Windows 10 u 11, Windows guardará la imagen como un archivo PNG en su carpeta Imágenes > Capturas de pantalla.
Lo encontrarás en C:\Users\[User Name]\Pictures\Screenshots. En este caso, «[Nombre de usuario]» es nuestro sustituto del nombre de la cuenta de Windows que estaba usando cuando tomó la captura de pantalla.
Usando Windows+Imprimir pantalla, Windows toma una captura de pantalla a pantalla completa y la guarda como un archivo PNG llamado «Captura de pantalla (#).png». El número al final del nombre del archivo cuenta con el tiempo según la cantidad de capturas de pantalla que haya tomado anteriormente.
Windows usa la misma C:\Users\[User Name]\Pictures\Screenshotsubicación para guardar si usa Windows+Fn+Imprimir pantalla en un dispositivo Surface más antiguo, Encendido+Bajar volumen en ciertas tabletas o Windows+Bajar volumen en otras tabletas.
Nota: si ha movido manualmente su carpeta Capturas de pantalla a otra ubicación usando la ventana Propiedades , Windows guardará las capturas de pantalla en la nueva ubicación que elija.
Si usa «Herramienta de recorte» o «Recorte y boceto»
Windows 10 y 11 incluyen una herramienta llamada Snipping Tool (y Windows 10 también incluye una herramienta similar llamada Snip & Sketch) que le permite capturar capturas de pantalla personalizadas. Estas herramientas le permiten elegir su ubicación para guardar cada archivo.
Si bien eso no ayuda si no sabe dónde guardó su última captura de pantalla, recordarán el último lugar donde guardó un archivo. Para ver dónde está, tome otra captura de pantalla, guárdela y vea dónde quiere guardar el nuevo archivo. Sus capturas de pantalla más antiguas podrían estar allí. De lo contrario, también puede verificar sus carpetas Documentos o Imágenes en » Esta PC » en el Explorador de archivos.
Si usa la barra de juegos de Xbox
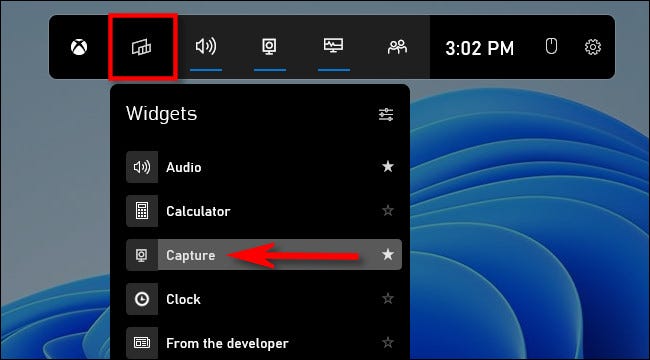
Si usa la herramienta «Capturar» en la Barra de juegos de Xbox (que se abre cuando presiona Windows + G), entonces Windows guardará su captura de pantalla en C:\Users\[User Name]\Videos\Captures, donde «[Nombre de usuario]» es el nombre de la cuenta de usuario que usó para capturar el disparo.
Si utiliza una herramienta de captura de pantalla de terceros
Si está tomando capturas de pantalla en Windows 10 u 11 con una herramienta de terceros creada por alguien que no sea Microsoft, deberá consultar la configuración de esa herramienta para ver dónde guarda las capturas de pantalla. Hasta entonces, algunos buenos lugares para buscar incluyen su carpeta Documentos o su carpeta Imágenes, las cuales se pueden encontrar en «Esta PC» en el Explorador de archivos.
Si aún no puede encontrar sus capturas de pantalla
Si aún tiene problemas para ubicar dónde se guardan sus capturas de pantalla, existe una técnica que podría ayudarlo. Primero, tome otra captura de pantalla, luego realice una búsqueda de archivos modificados recientemente en el Explorador de archivos. Para hacerlo, presione Windows + E para abrir una ventana del Explorador, luego ingrese datemodified:today en la barra de búsqueda. (Puede restringir la búsqueda navegando a una determinada unidad o carpeta donde crea que podría estar primero).
Después de un tiempo, verá que los archivos creados recientemente aparecen en la lista de resultados de búsqueda. Cuando vea el archivo de captura de pantalla que acaba de capturar, haga clic derecho y seleccione «Abrir ubicación de archivo» en el menú que aparece. El Explorador de archivos se abrirá en la ubicación de esa captura de pantalla guardada, y sus otras capturas de pantalla también podrían estar allí. ¡Buena suerte!


