Tabla de contenidos
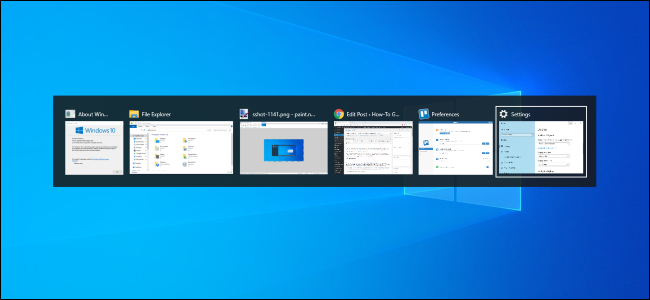
Alt + Tab te permite cambiar entre ventanas abiertas, pero hay más que eso. El conmutador Alt + Tab tiene otros atajos de teclado útiles pero ocultos . Estos consejos se aplican tanto a Windows 10 como a 7.
El uso estándar de Alt + Tab es bastante básico. Simplemente presione Alt + Tab, mantenga presionada la tecla Alt y luego mantenga presionada la tecla Tab para desplazarse por las ventanas abiertas. Suelta la tecla Alt cuando veas un contorno alrededor de la ventana que quieras.
Alt + Tab en reversa
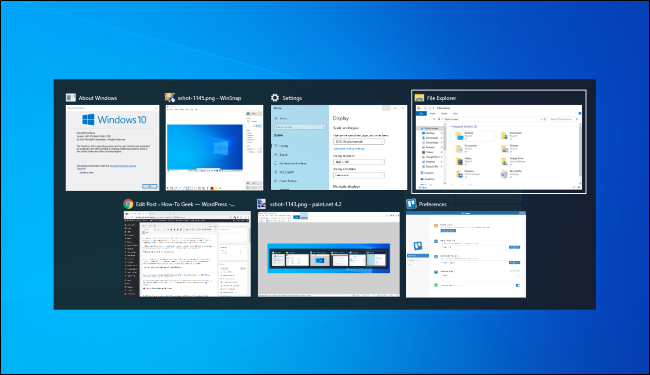
Alt + Tab normalmente se mueve hacia adelante, de izquierda a derecha. Si pierde la ventana que desea, no tiene que seguir presionando Tab y recorrer toda la lista nuevamente. Eso funciona, pero es lento, especialmente si tiene muchas ventanas abiertas.
En su lugar, presione Alt + Shift + Tab para moverse por las ventanas al revés. Si está Alt + Tabulador y pasa la ventana que desea, presione y mantenga presionada la tecla Shift y toque Tab una vez para volver a la izquierda.
Seleccione Windows con las teclas de flecha
Puede seleccionar ventanas en Alt + Tab con las teclas de flecha. Presione Alt + Tab para abrir el conmutador y mantenga presionada la tecla Alt. En lugar de presionar Tab, use las teclas de flecha en su teclado para resaltar la ventana que desea y luego suelte la tecla Alt, presione la tecla Enter o presione la barra espaciadora.
Use su mouse para cambiar y cerrar ventanas
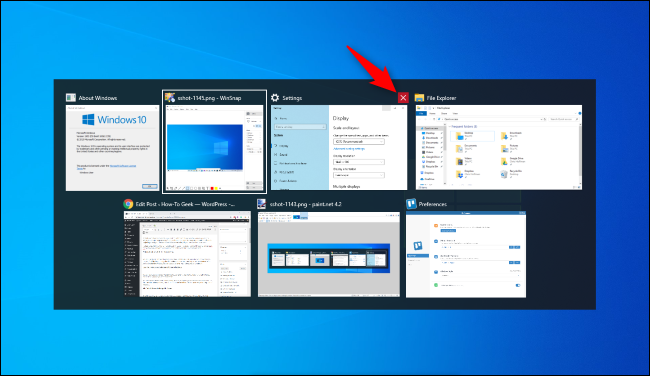
También puede usar su mouse con el conmutador Alt + Tab. Presione Alt + Tab, mantenga presionada la tecla Alt y haga clic en la ventana a la que desea cambiar.
Mientras usa el mouse, notará una ventaja: aparece una «x» en la esquina superior derecha de la miniatura de una ventana cuando se desplaza sobre ella. Haga clic en la «x» para cerrar la ventana de una aplicación. Esta es una forma rápida de cerrar muchas ventanas.
Alt + Tab sin mantener pulsado Alt
El conmutador Alt + Tab normalmente se cierra cuando suelta la tecla Alt. Pero, si desea Alt + Tab sin mantener presionada la tecla Alt todo el tiempo, puede hacerlo. Presione Alt + Ctrl + Tab y luego suelte las tres teclas. El conmutador Alt + Tab permanecerá abierto en su pantalla.
Puede usar la tecla Tab, las teclas de flecha o el mouse para seleccionar la ventana que desee. Presione Entrar o la barra espaciadora para cambiar a la ventana resaltada.
Cerrar el conmutador Alt + Tab sin cambiar
Puede cerrar el conmutador Alt + Tab en cualquier momento soltando la tecla Alt, pero esto cambiará a la ventana que ha seleccionado actualmente. Para cerrar el conmutador Alt + Tab sin cambiar las ventanas, presione la tecla Escape (Esc) en su teclado.
Activar el antiguo conmutador Alt + Tab
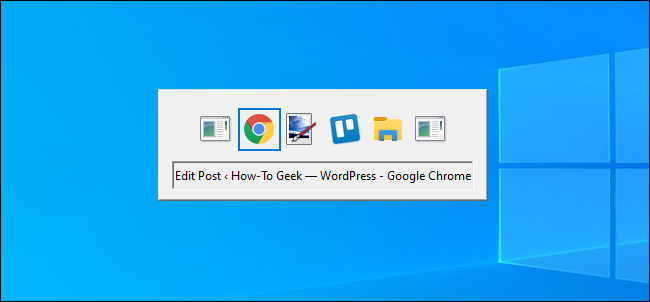
¿Recuerda el antiguo conmutador Alt + Tab estilo Windows XP? No tenía vistas previas de miniaturas de ventanas, solo iconos y títulos de ventanas sobre un fondo gris. Es posible que aún veas este conmutador Alt + Tab en Windows 10 por razones de compatibilidad mientras juegas a ciertos juegos.
También puede abrir el antiguo conmutador Alt + Tab con un atajo de teclado oculto . Mantenga presionada la tecla Alt izquierda o derecha, toque y suelte la otra tecla Alt en su teclado, y luego presione Tab. Aparece el conmutador antiguo, pero solo esta vez; la próxima vez que presione Alt + Tab, verá el conmutador estándar nuevo Alt + Tab.
El conmutador clásico no te permite usar el mouse ni las teclas de flecha. Sin embargo, admite Ctrl + Shift + Tab para pasar por las ventanas al revés, y puede presionar Esc para cerrarlo.
Si realmente te encanta este antiguo conmutador Alt + Tab, y no estamos seguros de por qué lo harías, puedes volver a usarlo cambiando el valor «AltTabSettings» en el registro de Windows . Entonces siempre aparecerá cuando presione Alt + Tab.
Cambiar entre pestañas en lugar de Windows
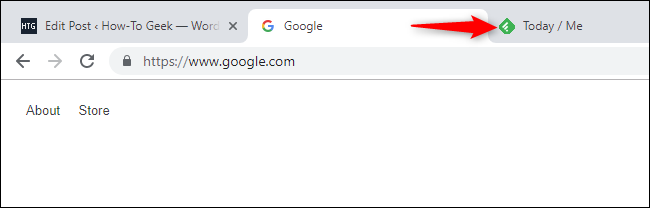
Este no es un truco de teclado Alt + Tab, pero es tan similar e importante que tenemos que incluirlo. En casi cualquier aplicación que ofrezca pestañas integradas, puede usar Ctrl + Tab para cambiar entre pestañas, al igual que usaría Alt + Tab para cambiar entre ventanas. Mantenga presionada la tecla Ctrl y luego toque Tab repetidamente para cambiar a la pestaña de la derecha.
Incluso puede cambiar de pestaña al revés (de derecha a izquierda) presionando Ctrl + Shift + Tab. También hay muchos otros atajos de teclado para trabajar con pestañas .
Usar la vista de tareas con Windows + Tab
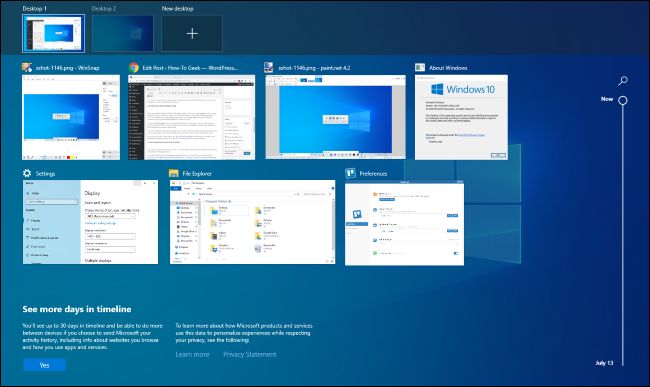
De acuerdo, técnicamente este tampoco es un atajo Alt + Tab, pero escúchanos. Windows + Tab es un atajo de teclado similar a Alt + Tab. Abre la interfaz Vista de tareas, que ofrece una vista en miniatura de las ventanas abiertas e incluso varios escritorios en los que puede organizarlos. También incluye la línea de tiempo de Windows , pero puede desactivarla si lo prefiere.
Después de presionar Windows + Tab, puede soltar ambas teclas y usar el mouse o las teclas de flecha para seleccionar una ventana. Para mover una ventana a otro escritorio virtual, arrástrela al icono del escritorio en la parte superior de la pantalla con el mouse.
Esta es la misma interfaz que se abre cuando hace clic en el botón Vista de tareas a la derecha del icono de Cortana en la barra de tareas. Sin embargo, el atajo de teclado puede ser más conveniente.
Como mínimo, esto es más útil que la antigua función «Flip 3D» en Windows 7 y Vista. Eso se sintió más como una demostración técnica para 3D en Windows que como un útil conmutador de ventanas.
Instalar un conmutador Alt + Tab de repuesto
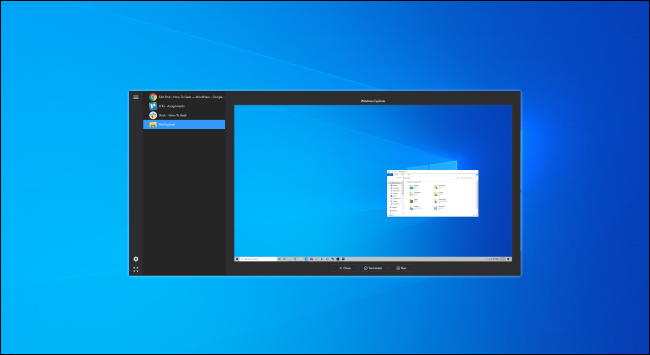
También puede reemplazar el conmutador Alt + Tab integrado de Windows con un reemplazo Alt + Tab de terceros. Por ejemplo, el terminador Alt + Tab gratuito de NTWind ofrece un conmutador Alt + Tab más potente y personalizable. Tiene vistas previas de ventanas más grandes y una función «Terminar» incorporada para cerrar aplicaciones que se comportan mal. Si estás buscando algo un poco diferente, pruébalo.
Alt + Tab Terminator es el sucesor de VistaSwitcher, que hemos recomendado en el pasado.


