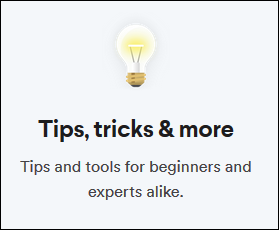Tabla de contenidos
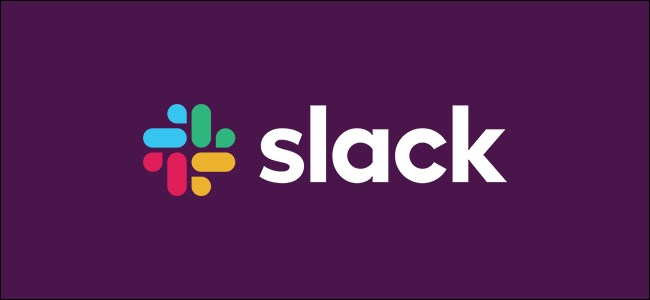
Slack es un servicio de comunicación popular que se utiliza principalmente en entornos laborales. Los valores predeterminados son razonables y se ve bonito. Sin embargo, puede personalizar su cuenta de Slack, para que se vea y actúe de la manera que desee.
Agregar una foto o avatar
Poder ver cómo se ve alguien es muy útil, especialmente para equipos remotos. Puede agregar una foto o un avatar para ayudar a que la gente lo conozca.
Para agregar una imagen (si está utilizando un espacio de trabajo de la empresa, asegúrese de seguir las pautas de su empresa), haga clic en la flecha junto al nombre del espacio de trabajo para abrir el menú principal y luego seleccione la opción «Perfil y cuenta».
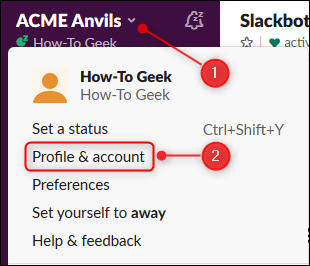
Luego verá su perfil en el lado derecho del espacio de trabajo. Para cambiar información sobre usted que otros usuarios pueden ver, haga clic en «Editar perfil».
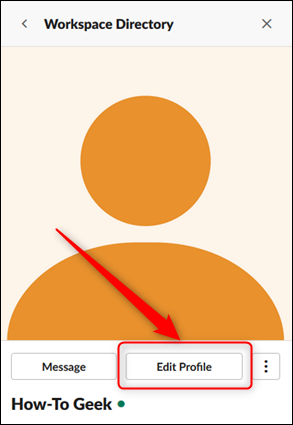
Haga clic en «Subir una imagen».
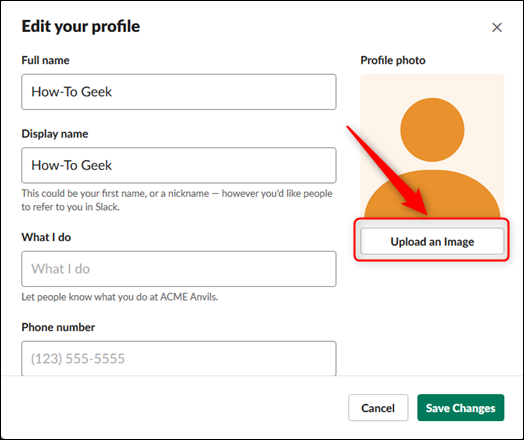
En el cuadro de diálogo que se abre, haga doble clic en la foto o el avatar que desee utilizar. En el panel que se abre, mueva las líneas de puntos para recortar la imagen correctamente y luego haga clic en «Guardar».
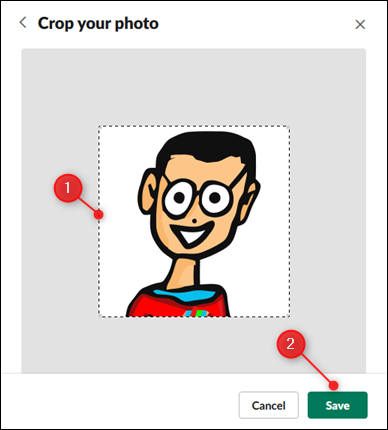
Para guardar la imagen, haga clic en «Guardar cambios».
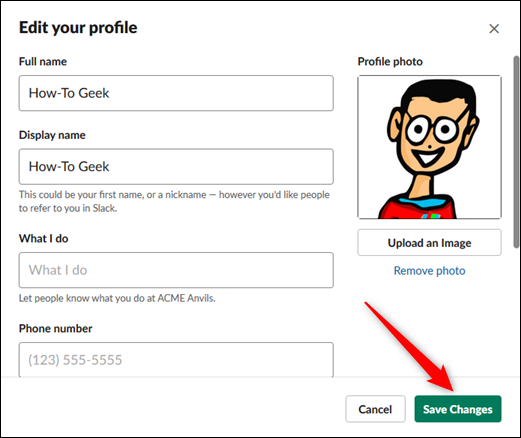
Su imagen ahora aparece junto a su nombre cuando envía un mensaje a un canal o compañero de trabajo.
Elija un sonido de notificación
Si usa Slack en un dispositivo móvil, puede elegir el sonido de notificación que usa Slack. Para hacer esto, abra la aplicación móvil, toque los tres puntos en la esquina superior derecha y luego toque «Configuración».
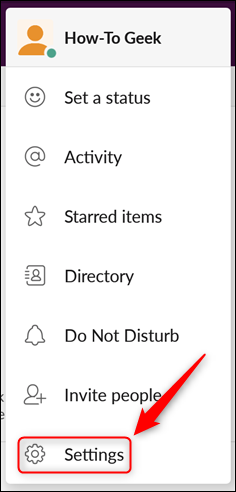
En la sección «Notificaciones», toca «Configuración». Alternativamente, también puede tocar «Notificaciones» para ingresar a su menú.

Ahora, toca «Sonido».
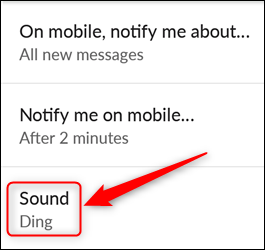
Elija el sonido de notificación que desee y luego toque «Guardar».
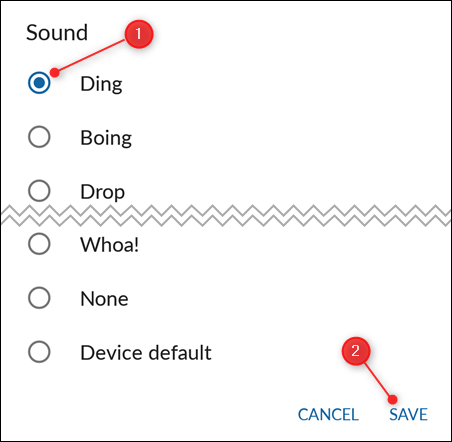
Cambia tu zona horaria
Para las cuentas nuevas, Slack intenta averiguar automáticamente en qué zona horaria se encuentra desde el dispositivo que está utilizando. Para las cuentas más antiguas, o si Slack no puede resolverlo, su cuenta tiene la hora del Pacífico predeterminada.
Si la zona horaria es incorrecta, la configuración de Notificaciones y No molestar (que veremos a continuación) no funcionará correctamente.
Para comprobar qué zona horaria está usando Slack o cambiarla, haz clic en la flecha junto al nombre del espacio de trabajo para abrir el menú principal y luego haz clic en «Preferencias».
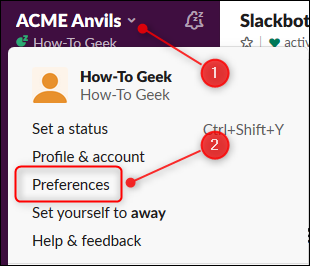
Haz clic en «Idioma y región» para comprobar qué zona horaria está usando Slack. Si es incorrecto, haga clic en la flecha desplegable y seleccione la zona horaria correcta.
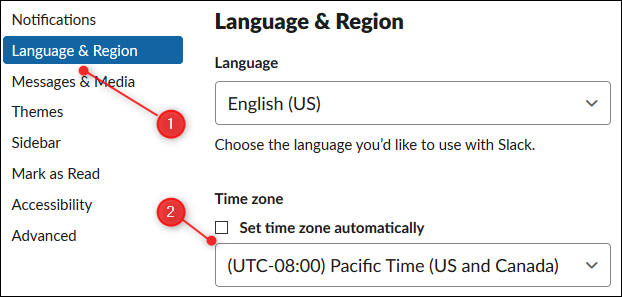
Si se selecciona “Establecer zona horaria automáticamente”, debe anular la selección para cambiar la zona horaria. No hay un botón «Guardar» aquí; cualquier cambio que realice se guardará automáticamente.
Establecer horas de «No molestar»
Después de configurar su zona horaria, puede elegir las horas de «No molestar». Cuando esta función está habilitada, Slack no enviará notificaciones a sus dispositivos. En el menú «Preferencias», haga clic en «Notificaciones».
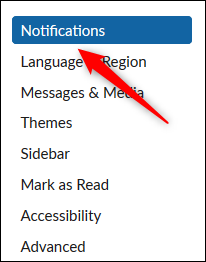
Desplácese hacia abajo hasta la sección «No molestar». Asegúrese de que la casilla de verificación «Deshabilitar automáticamente notificaciones de» esté seleccionada. Haga clic en cada flecha desplegable y seleccione la hora de inicio y finalización de su período preferido de «No molestar».
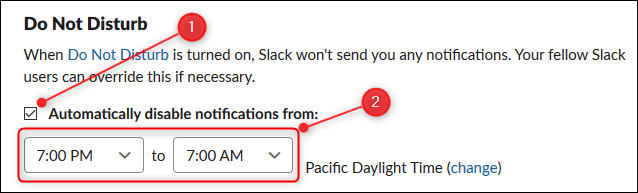
Ahora, solo recibirás notificaciones en tu dispositivo fuera de este horario.
Elija modos, temas o colores únicos
En Slack, puedes seleccionar un modo claro u oscuro (somos grandes fanáticos del modo oscuro ). Sin embargo, si ninguno de los dos da en el clavo, también puede cambiar a una paleta de colores diferente o seleccionar el color para cada elemento en la interfaz de usuario individualmente .
¡Entonces, adelante, haz Slack del color que quieras!
Configura tu feed de actividad
Una de las mejores cosas de Slack es lo fácil que es reaccionar a un mensaje con un emoji. Desafortunadamente, debe verificar todos los mensajes que ha publicado para ver si alguien reaccionó con un emoji.
Para resolver este problema, Slack proporciona un feed de actividad que muestra las reacciones a sus mensajes, junto con cualquier mención. Para ver esto, haga clic en el símbolo «@» (ampersand) en la parte superior derecha del espacio de trabajo.

Este panel muestra reacciones y menciones. Si desea cambiar lo que muestra el feed de actividades, haga clic en el botón Ver opciones.
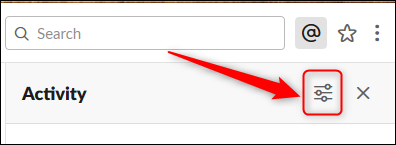
En el panel «Opciones de vista de actividad», seleccione las casillas de verificación junto a las actividades que desea ver en el feed de actividades y luego haga clic en el botón «X» para cerrar el menú de opciones.
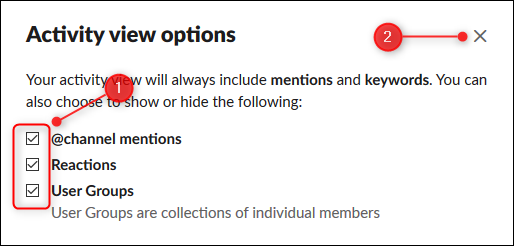
El feed de actividades ahora mostrará las actividades que seleccionó.
Agrega tus emojis favoritos
El conjunto predeterminado de emojis en Slack es bastante bueno, pero, por supuesto, hay emojis disponibles que son específicos para su equipo o área geográfica.
Si eres miembro o administrador (los invitados no tienen esta capacidad), puedes agregar tus propios emojis a Slack. Para hacerlo, simplemente encienda su motor de búsqueda o programa de gráficos favorito y busque o cree los emojis que usted y su equipo necesitan.
Establecer su estado
Uno de los beneficios de Slack es que puede ver cuando las personas están ausentes, trabajando de forma remota, en vacaciones anuales o en cualquier otro estado. El estado de una persona aparece junto a su nombre de usuario cada vez que publica un mensaje, y en la barra lateral, si le ha enviado un mensaje directo a esa persona recientemente.
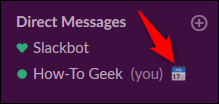
Para establecer su estado, haga clic en la flecha junto al nombre del espacio de trabajo para abrir el menú principal y luego haga clic en «Establecer un estado».
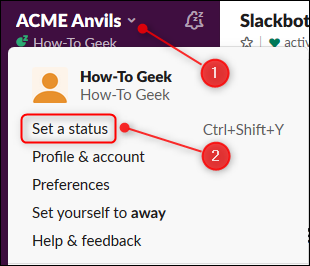
Esto abre el panel «Establecer un estado», donde puede agregar cualquier emoji que desee, junto con un mensaje de estado. Alternativamente, puede seleccionar uno de los estados preexistentes de la lista. Una vez que haya seleccionado el estado que desea, haga clic en «Guardar».
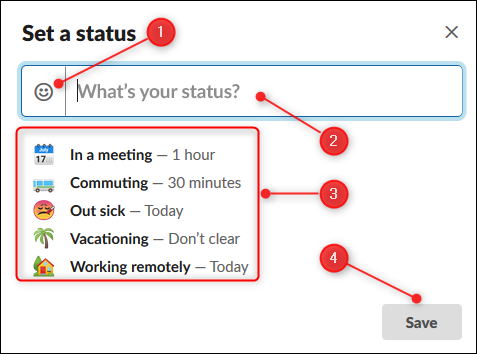
Agrega Slack a tu dispositivo
De forma predeterminada, Slack se abre en la aplicación web, pero también puede acceder a ella a través de un cliente o una aplicación móvil. La aplicación cliente te permite acceder a Slack sin usar un navegador y también te avisará cuando te mencionen o tengas un nuevo mensaje directo. La aplicación móvil te alerta de la misma manera y te permite acceder a Slack cuando estás lejos de tu computadora.
Para agregar la aplicación cliente, haga clic en la flecha junto al nombre del espacio de trabajo para abrir el menú principal y luego haga clic en «Abrir la aplicación Slack».
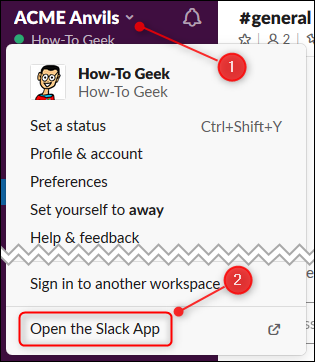
Esto abre una nueva pestaña donde la aplicación se descargará automáticamente. Haga clic en «Guardar archivo» para guardar el instalador en su ubicación de descarga predeterminada.
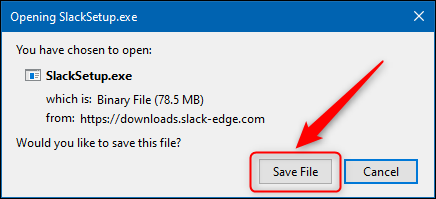
Estamos instalando la versión de Windows, pero es el mismo proceso en una Mac. Vaya a su carpeta de Descargas y ejecute el archivo SlackSetup.exe para instalar Slack en su cliente.
Para agregar la aplicación gratuita a su dispositivo móvil, vaya a Play Store (Android) o App Store (para iPhone y iPad), busque “Slack” y luego instale la aplicación.
Más información sobre Slack
Slack tiene muchas funciones útiles, muchas más de las que podemos cubrir en un artículo. Asegúrate de consultar la página de ayuda principal de Slack y revisar sus tutoriales. Recomendamos especialmente los tutoriales de “Consejos, trucos y más”, ya que le ayudarán a encontrar funciones que de otro modo no sabría que existen.