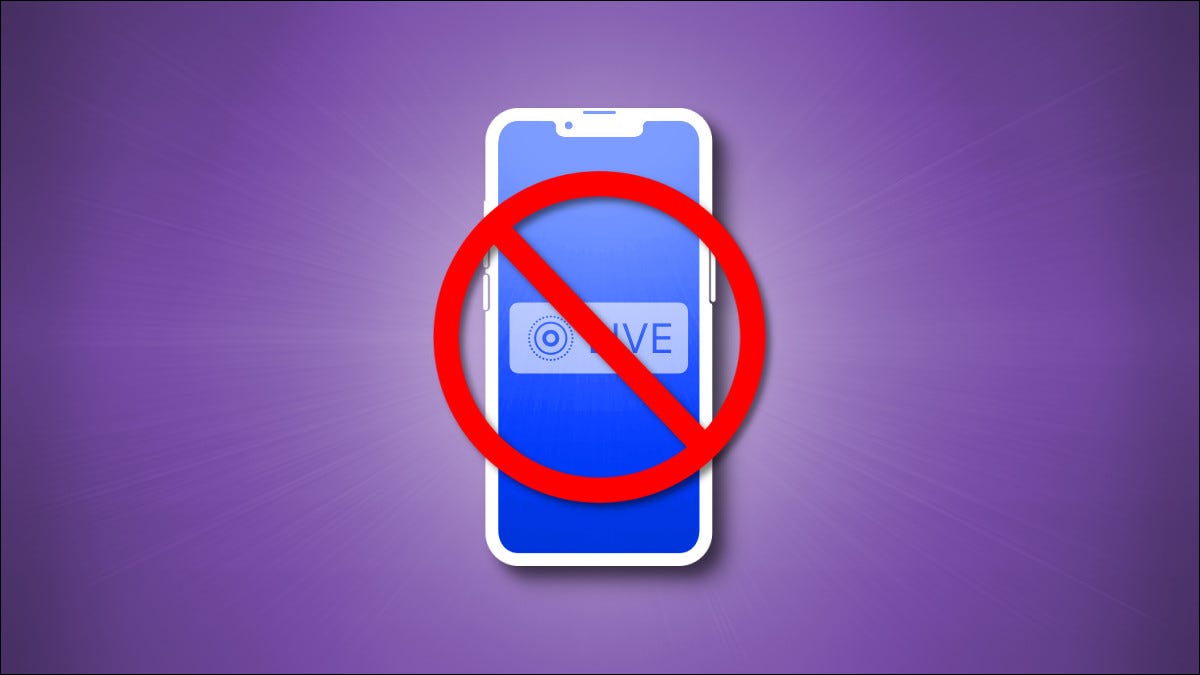
De forma predeterminada, los iPhones modernos capturan pequeños videos llamados » Fotos en vivo » cada vez que toma una foto con la aplicación Cámara. Estas fotos en vivo ocupan mucho espacio de almacenamiento costoso y, si no las usa, podrían estar desperdiciando su dinero. Esto es lo que debe hacer en su lugar.
El espacio de almacenamiento de Apple es caro
Antes de profundizar, primero debemos tener en cuenta que si disfrutas tomar y compartir fotos en vivo regularmente, no son una pérdida de espacio. Las fotos en vivo son una característica interesante. Pero si nunca los usa, está almacenando una gran cantidad de datos innecesarios que podrían costarle dinero.
El espacio de almacenamiento es un bien escaso en el universo de Apple, con tamaños de almacenamiento más grandes en iPhones que a menudo cuestan cientos de dólares más que los modelos de gama baja. También paga más por un almacenamiento de iCloud más grande , que contiene sus copias de seguridad de fotos de iCloud .
Una Apple Live Photo captura tres segundos de audio y video además de una foto fija. Por lo general, un video ocupa más espacio que una foto fija porque también incorpora muchos marcos de fotos fijas y audio.
Tomamos fotos de prueba en un iPhone 13 y examinamos los tamaños de archivo de Live Photo. La parte de la foto fija de una Live Photos típica ocupaba unos 5 megabytes, y el archivo de vídeo ocupaba unos 8 megabytes, con un total de 13 megabytes para una Live Photo completa. Multiplique eso por las miles de fotos que las personas suelen almacenar en sus dispositivos, y los 8 MB de datos de video adicionales se suman rápidamente. Si toma 1000 fotos en vivo a 13 megabytes cada una, son 13 000 megabytes o 13 gigabytes de espacio. Si toma 1000 fotos fijas en su lugar (a 5 megabytes cada una), eso solo ocuparía 5 gigabytes de espacio. Ha ahorrado 8 gigabytes de espacio desperdiciado al desactivar Live Photos, lo cual le mostraremos a continuación.
Cómo dejar de tomar fotos en vivo
Afortunadamente, Apple facilita la desactivación de Live Photos, pero el proceso sigue siendo algo confuso. Para comenzar, primero abra la aplicación Cámara y asegúrese de estar en el modo «Foto» (no en «Video» o «Retrato», por ejemplo).
Ubique el botón Live Photo en la barra de herramientas, que parece tres círculos concéntricos (uno de los cuales es un círculo punteado). Esto deshabilitará Live Photo para esta sesión, y puede confirmarlo cuando vea el mensaje «Live Off» y una barra oblicua en el ícono de Live Photo.
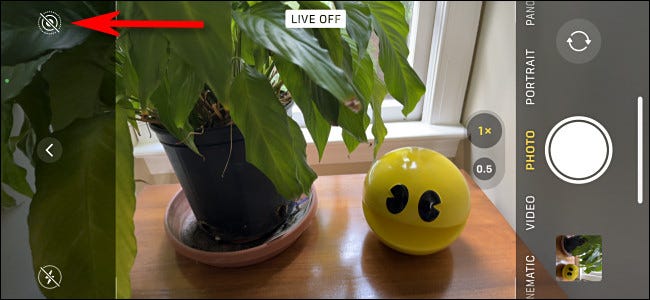
Desafortunadamente, este cambio es solo temporal, por ahora. De forma predeterminada, la próxima vez que vuelva a iniciar la aplicación Cámara, la función Live Photo se volverá a activar automáticamente. Para asegurarse de que permanezca apagado, deberá deslizar un interruptor en Configuración.
Para realizar el cambio necesario, abra la aplicación Configuración, que generalmente puede encontrar en su pantalla de inicio.
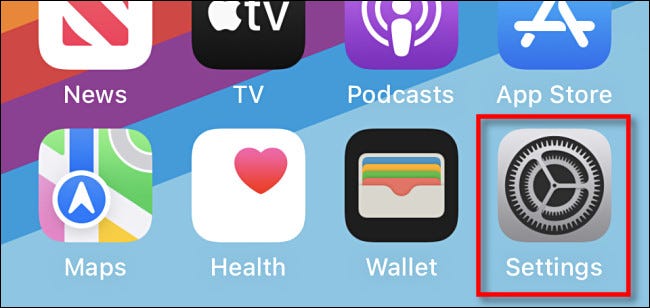
En Configuración, vaya a Cámara > Conservar configuración. Desplácese hacia abajo y cambie el interruptor junto a «Foto en vivo» a la posición de encendido.
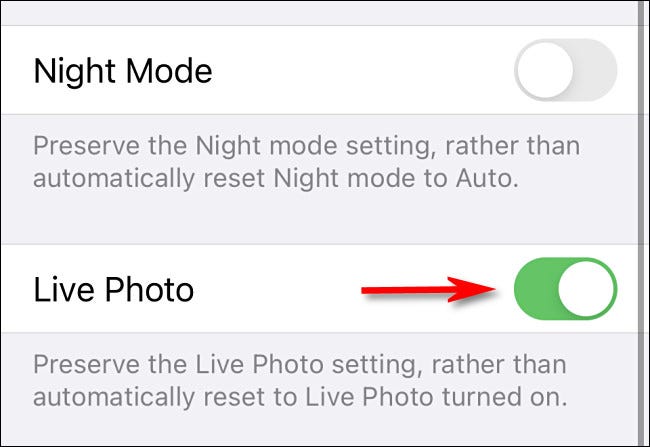
No se preocupe, no acaba de habilitar Live Photo. En cambio, este interruptor hace que la aplicación de la cámara conserve la configuración de activación o desactivación de Live Photo entre sesiones. Entonces, si lo apaga y reinicia la aplicación Cámara más tarde, Live Photo seguirá estando apagado la próxima vez.
(Si cambia de opinión, aún puede volver a activar Live Photos manualmente en cualquier momento tocando el icono de Live Photo en la barra de herramientas de la cámara).
Después de un tiempo de tomar fotos fijas normales, notará que no ocupan tanto espacio como Live Photos, y eso significa que tendrá espacio para aún más fotos en su iPhone (y en su iCloud Drive). Si ya tiene almacenadas miles de Live Photos, no existe una forma sencilla de convertirlas todas en fotografías para ahorrar espacio. Sin embargo, puede realizar el proceso de conversión de uno en uno. ¡Feliz chasquido!


