
Adobe Photoshop Lightroom es una de las mejores aplicaciones de edición de fotografías disponibles. Sus controles deslizantes suelen ser la forma más fácil de realizar ediciones complejas en sus imágenes. Algunos controles deslizantes, como «Exposición» y «Contraste», se explican por sí mismos. Otros, como «Claridad» y «Textura», son un poco más difíciles de entender.
Cuando los prueba por primera vez, los controles deslizantes Claridad y Textura pueden parecer bastante similares. Ambos agregan contraste, nitidez y, bueno, textura a su imagen. Sin embargo, lo hacen de formas totalmente distintas. Dejame explicar.
¿Qué hace la claridad?

El control deslizante Clarity apunta al contraste de tonos medios . Si lo aumenta, oscurecerá los tonos medios más oscuros de su imagen y aclarará los más brillantes sin afectar demasiado las sombras más profundas o las luces más brillantes . Esto tiene el efecto de hacer resaltar los pequeños detalles, y cuando se marca mucho, hace que las imágenes se vean súper dramáticas.
Bajar Clarity hace lo contrario. Aplana los tonos medios de tu imagen, elimina muchos detalles y, para ser honesto, tiende a crear una extraña vibra de enfoque suave de los 70.
¿Qué hace la textura?
La textura comenzó su vida como un control deslizante para suavizar la piel. La idea era que lo usarías para eliminar detalles duros y hacer retratos más favorecedores. Sin embargo, los desarrolladores de Adobe descubrieron que también era excelente para aumentar los detalles de textura.
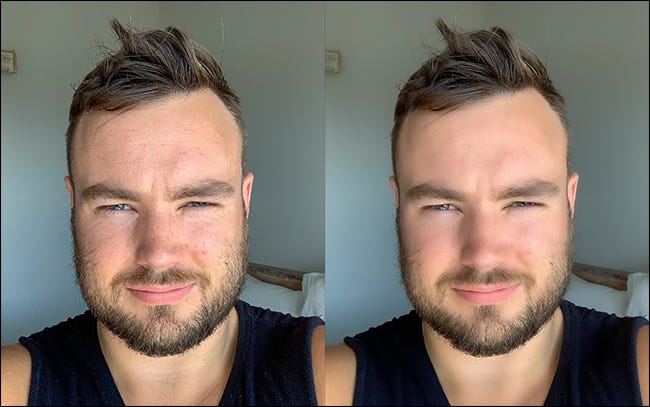
El control deslizante Textura apunta a las áreas de alta frecuencia de su imagen. Estos son los lugares donde hay muchos pequeños detalles diferentes. Ignora las áreas de baja frecuencia donde las cosas son prácticamente iguales, como el cielo o la ropa de alguien.
Al subir el control deslizante Textura, aumenta la prominencia y el contraste de los detalles. Marcarlo hacia abajo los elimina.

¿Cuál debo usar?
La claridad y la textura son herramientas complementarias. Si bien pueden producir resultados similares en algunas imágenes, lo hacen de diferentes maneras. La claridad, en general, es mucho más contundente y afecta los colores generales y la saturación de una imagen, por lo que fácilmente se puede llevar demasiado lejos. La textura es más sutil.

La mayoría de las veces, use Clarity cuando:
- Quiere aumentar el dramatismo en toda su imagen.
- Quiere apuntar a áreas de baja frecuencia como el cielo.
- No les preocupa afectar los colores de la foto, especialmente si está trabajando con blanco y negro.
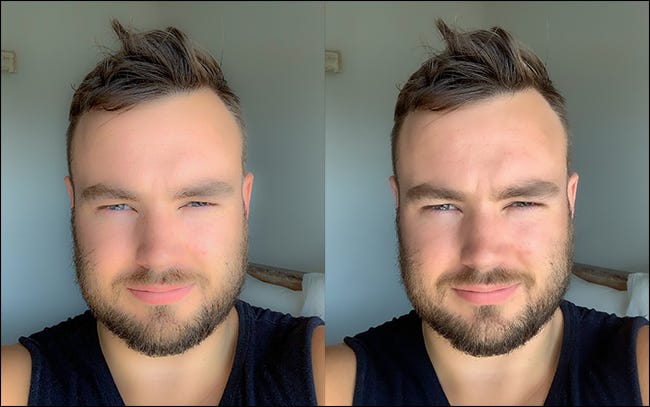
Usa Texture cuando:
- Quiere eliminar o enfatizar pequeños detalles sin afectar el aspecto general de la imagen.
- Quiere hacer imágenes de aspecto más natural, especialmente retratos.
- No quiero afectar los colores de su imagen.
Recuerde, siempre puede deshacer las ediciones que realice en Lightroom. La mejor manera de determinar si Claridad o Textura funcionarán mejor para sus imágenes es simplemente tomar los controles deslizantes y jugar. A medida que adquiera más experiencia con las herramientas, comenzará a aprender para qué funciona mejor cada una.
Además, no solo tiene que usar Clarity y Texture globalmente. Utilice las herramientas de ajuste locales, como el filtro radial y el pincel de ajuste, para aplicarlas solo en las áreas de su imagen que lo necesiten.


