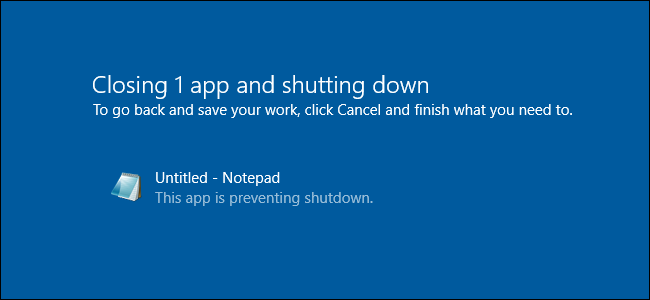
Cuando apaga su computadora, Windows no se apaga inmediatamente. En cambio, les da a las aplicaciones y servicios en ejecución algo de tiempo para cerrarse primero. Puede controlar cuánto tiempo espera Windows y si cierra automáticamente las aplicaciones en ejecución o no.
Normalmente no debería necesitar cambiar esta configuración, pero puede ser útil si desea forzar su computadora a apagarse más rápidamente. Algunas aplicaciones también pueden alterar estas configuraciones cuando las instala, y es posible que desee restablecerlas a los valores predeterminados si su proceso de apagado parece lento.
Cambiar el tiempo de espera para aplicaciones de escritorio
Hay tres configuraciones de registro que controlan lo que hace Windows con las aplicaciones en ejecución cuando apaga su computadora:
- WaitToKillAppTimeout : cuando apaga su PC, Windows le da a las aplicaciones abiertas 20 segundos para limpiar y guardar sus datos antes de ofrecer cerrarlas. Este valor controla cuántos segundos espera Windows.
- HungAppTimeout : Windows considera que las aplicaciones «se cuelgan» si no responden en 5 segundos y le ofrece una opción de «cierre forzado». Este valor controla cuántos segundos espera Windows antes de considerar que las aplicaciones no responden.
- AutoEndTasks : Windows normalmente muestra un botón de «forzar apagado» después de que expira el número de segundos, solicitando su permiso para cerrar cualquier aplicación en ejecución. Si habilita esta opción, Windows cerrará automáticamente cualquier aplicación y se apagará sin su participación.
Advertencia estándar: el Editor del Registro es una herramienta poderosa y su uso indebido puede hacer que su sistema sea inestable o incluso inoperable. Este es un truco bastante simple y mientras sigas las instrucciones, no deberías tener ningún problema. Dicho esto, si nunca ha trabajado con él antes, considere leer sobre cómo usar el Editor del Registro antes de comenzar. Y definitivamente haga una copia de seguridad del Registro (¡y de su computadora !) Antes de realizar cambios.
Para cambiar esta configuración, deberá utilizar el Editor del registro. Para abrirlo, presione Windows + R en su teclado, escriba «regedit» y presione Entrar.
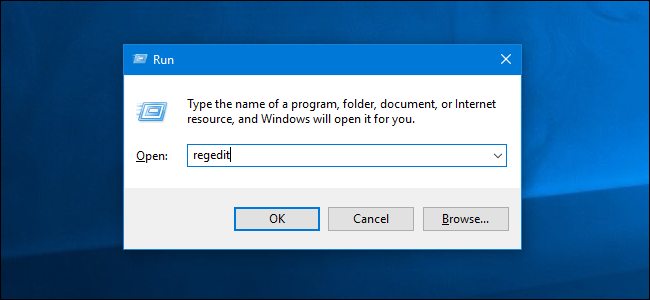
Navegue a la siguiente clave en el panel izquierdo de la ventana del editor de registro:
HKEY_CURRENT_USER \ Panel de control \ Escritorio

Compruebe si tiene alguna de las configuraciones de “WaitToKillAppTimeout”, “HungAppTimeout” o “AutoEndTasks” en el panel derecho. Si no los ve, Windows está usando la configuración predeterminada.
Para crear una de estas configuraciones, haga clic con el botón derecho en la tecla «Escritorio» en el panel izquierdo y seleccione Nuevo> Valor de cadena. Nómbrelo «WaitToKillAppTimeout», «HungAppTimeout» o «AutoEndTasks», cualquiera que sea la configuración que desee personalizar. Repita este proceso para agregar un segundo o incluso los tres.
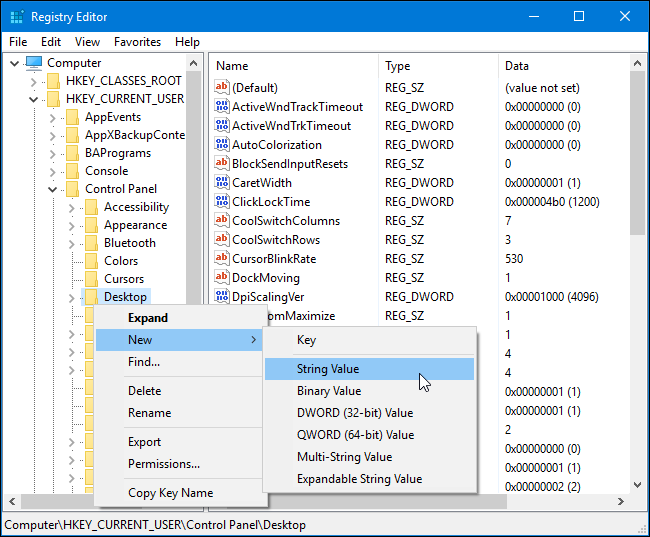
Para configurar el WaitToKillAppTimeoutvalor, cree el valor de cadena y haga doble clic en él. Ingrese un valor en milisegundos. Por ejemplo, el valor predeterminado es «20000», que es 20000 milisegundos o 20 segundos. Si desea establecerlo en 5 segundos, debe ingresar “5000”.
No recomendamos establecer este valor demasiado bajo, ya que las aplicaciones necesitan tiempo para limpiarse. Como regla general, no lo establezca por debajo de 2000 o 2 segundos.

Para configurar el HungAppTimeoutvalor, cree la cadena y haga doble clic en ella. Ingrese un valor en milisegundos. Por ejemplo, el valor predeterminado es «5000», que es 5000 milisegundos o 5 segundos. Si desea establecerlo en 3 segundos, debe ingresar “3000”.
No recomendamos establecer este valor demasiado bajo, o Windows pensará que las aplicaciones no responden cuando no lo hacen. Como regla general, no lo establezca por debajo de 1000 o 1 segundo.

Para configurar el AutoEndTasksvalor, cree la cadena y haga doble clic en ella. Configúrelo en “1” si desea que Windows cierre los programas automáticamente al apagarse. El valor predeterminado es «0», lo que significa que Windows no cerrará los programas automáticamente al apagarse.
Tenga cuidado de guardar su trabajo en cualquier programa en ejecución antes de cerrar si le dice a Windows que cierre automáticamente los programas abiertos. Podría perder cualquier trabajo abierto cuando Windows fuerce abruptamente a los programas a cerrarse al apagarse.
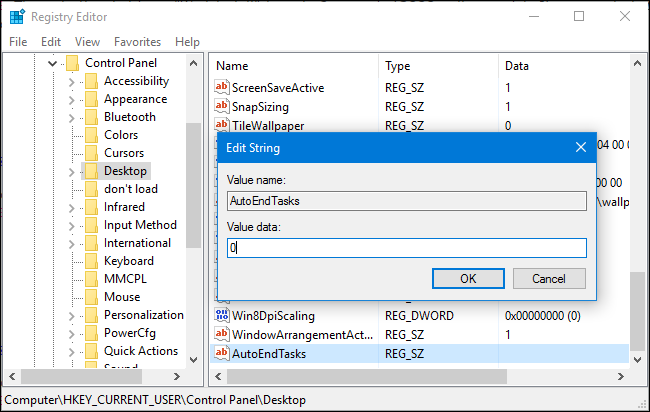
Para deshacer un cambio, localizar las WaitToKillAppTimeout, HungAppTimeouto AutoEndTaskslos valores en el panel derecho. Haga clic con el botón derecho en la opción y seleccione «Eliminar» para eliminarla. Windows utilizará la configuración predeterminada en su lugar.
Servicios de fondo
Windows solo ofrece una configuración de registro que controla lo que hace Windows con los servicios del sistema en segundo plano cuando apaga su computadora:
- WaitToKillServiceTimeout: Windows normally waits 5 seconds for background services to clean up and close when you tell your computer to shut down. Some applications may change this value when you install them, giving their background services extra time to clean up. Windows forcibly shuts down background services after this period of time. This value controls how many seconds Windows waits before doing so. Windows will automatically shut down if all services close successfully before the timer expires.
To change this setting, you’ll need to use the Registry Editor. To open it, press Windows+R on your keyboard, type “regedit”, and press Enter.

Navigate to the following key in the left pane of the registry editor window:
HKEY_LOCAL_MACHINE\SYSTEM\CurrentControlSet\Control

Locate the WaitToKillServiceTimeout value in the right pane. If you don’t see it, right-click the “Control” key in the left pane, select New > String Value, and name it “WaitToKillServiceTimeout”.
Double-click the WaitToKillServiceTimeout value and enter a number of milliseconds. The default is 5000 milliseconds, or 5 seconds. To set it to 20 seconds, you’d enter “20000”.
You shouldn’t set a value too low or background services won’t be able to shut down properly. As a rule of thumb, don’t set this value below “2000”, or 2 seconds.

To undo this change, return here and double-click the WaitToKillServiceTimeout option. Set it to “5000”, the default setting.


