
Los problemas con su conexión a Internet pueden ser frustrantes y difíciles de diagnosticar. Es posible que un problema con Winsock sea el responsable. Afortunadamente, restablecer Winsock es simple.
Por qué es posible que necesite restablecer Winsock
Winsock es una interfaz de programación de aplicaciones (API) que funciona entre aplicaciones, como un navegador web, y protocolos de comunicación subyacentes, como TCP/IP . Winsock almacena configuraciones importantes para la forma en que esas aplicaciones y comunicaciones interactúan en una base de datos generalmente denominada Catálogo Winsock.
Es posible que el catálogo de Winsock se corrompa por malware o por accidente. Independientemente de cómo ocurra la corrupción, las aplicaciones en una PC probablemente no podrán conectarse a Internet. Es posible que vea mensajes vagos e inútiles que le informan que su aplicación «no se pudo conectar», o puede ver mensajes de error más específicos relacionados con los sockets.
Si otros dispositivos en su red están experimentando problemas de conexión, primero debe intentar solucionar los problemas de su módem y enrutador .
Cómo restablecer Winsock
Afortunadamente, restablecer Winsock suele ser más fácil que diagnosticar con precisión la mayoría de los problemas de Winsock.
Haga clic en Inicio, escriba «cmd» en la barra de búsqueda y haga clic en «Ejecutar como administrador». Windows PowerShell también funcionará y puede usarlo si lo prefiere. Solo recuerda ejecutarlo como administrador.
En Windows 11, siéntase libre de iniciar la aplicación Terminal de Windows en su lugar. (Pero de nuevo, solo asegúrese de ejecutarlo como administrador).
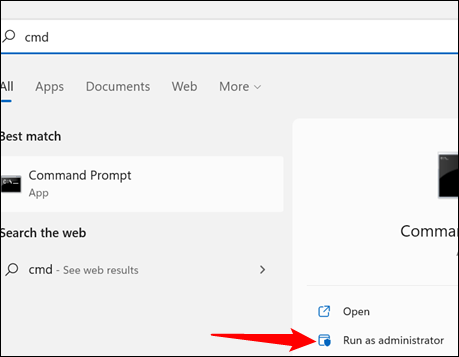
En Símbolo del sistema, escriba netsh winsock reset. Si funciona, verá el mensaje “Restablecimiento exitoso del catálogo de Winsock. Debe reiniciar la computadora para completar el reinicio”.
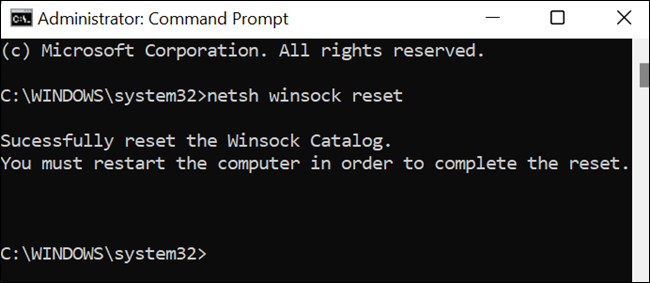
Después de restablecer Winsock, debe reiniciar su computadora. Dado que una ventana de línea de comandos ya está abierta con privilegios administrativos, escriba shutdown /r /t 0en el indicador y luego presione Entrar. Su computadora se reiniciará inmediatamente, así que recuerde guardar cualquier trabajo antes de ejecutar ese comando.
Pruebe las aplicaciones o servicios que estaban experimentando problemas una vez que su computadora se haya reiniciado. Si no funciona, debe intentar otros pasos de solución de problemas .


