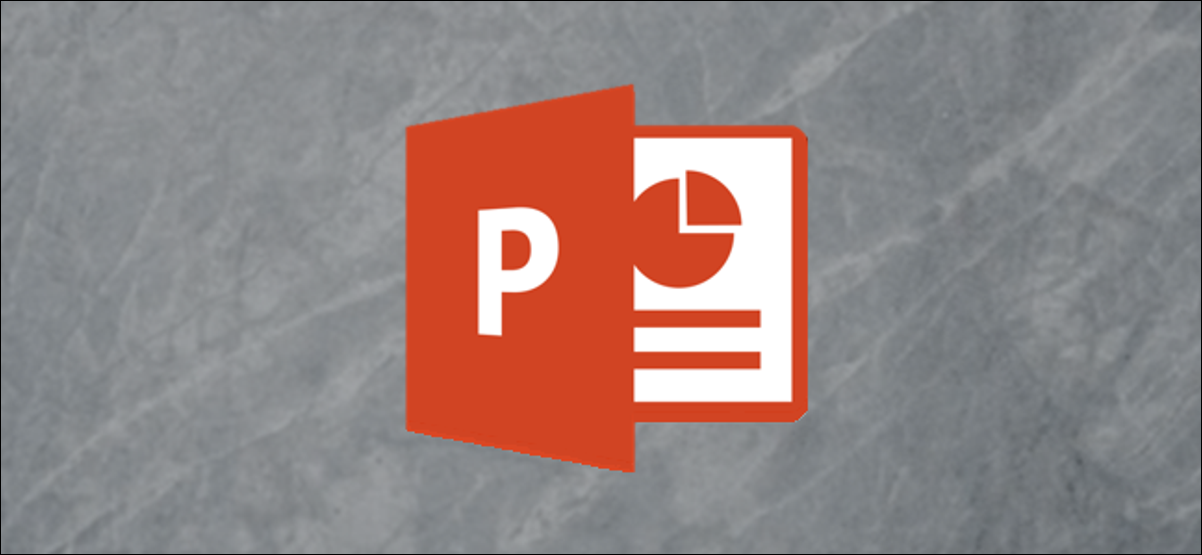
Puede abrir PowerPoint desde el símbolo del sistema de Windows. Con este método, puede agregar parámetros adicionales que le permitan hacer cosas como iniciar PowerPoint en modo seguro para solucionar problemas o comenzar con una plantilla específica.
Cómo ejecutar PowerPoint con un comando
Hay dos formas de abrir PowerPoint desde el símbolo del sistema, una de las cuales debe conocer para averiguar en qué directorio se encuentra el archivo «powerpnt.exe». Puede hacerlo manualmente buscando en el Explorador de archivos, o puede usar Símbolo del sistema para encontrarlo.
Primero, abra una ventana del símbolo del sistema . Puede hacerlo escribiendo «cmd» en la barra de búsqueda de Windows (ubicada en la barra de tareas junto al icono de Windows). Presione Entrar o haga clic en la aplicación «Símbolo del sistema» en los resultados de la búsqueda.
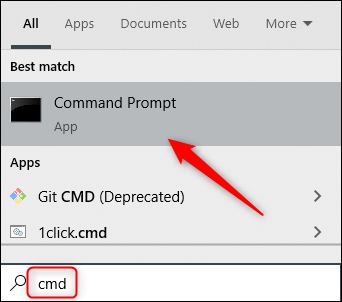
Cuando abra por primera vez el símbolo del sistema, comenzará en la carpeta de su cuenta de usuario. Desde aquí, simplemente puede escribir este comando y presionar Entrar para iniciar PowerPoint:
iniciar powerpnt.exe
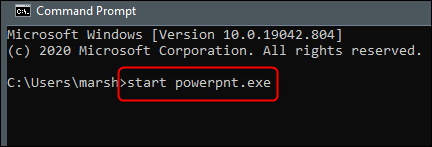
También puede abrir PowerPoint desde el directorio que contiene el archivo powerpnt.exe, pero necesita saber en qué directorio está.
Para encontrar la ubicación exacta del archivo powerpnt.exe, necesitaremos ir al directorio Archivos de programa usando el cd comando. Este comando cambia su directorio actual en el símbolo del sistema.
Escriba este comando, luego presione Entrar:
cd \ "archivos de programa"
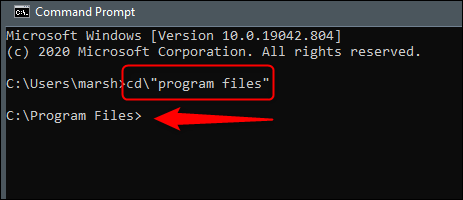
Ahora estará en el directorio Archivos de programa. El siguiente paso es ubicar el directorio donde se encuentra el archivo powerpnt.exe. Hágalo escribiendo el siguiente comando y presionando «Enter».
dir powerpnt.exe / s
Una vez que ingrese este comando, el símbolo del sistema ubicará el directorio por usted.
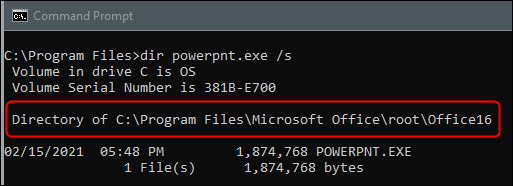
Ahora que sabe en qué directorio se encuentra el archivo powerpnt.exe, puede usar el comando cd para abrir la ruta del archivo. En este ejemplo, necesitaría ingresar el siguiente comando:
cd de Microsoft Office \ root \ Office16
Ahora debería estar en el directorio donde se encuentra powerpnt.exe.
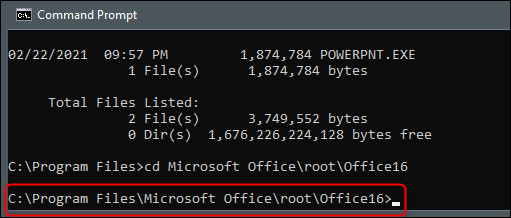
Todo lo que queda por hacer ahora es escribir powerpnty luego presionar Enter. PowerPoint se abrirá de la forma habitual.
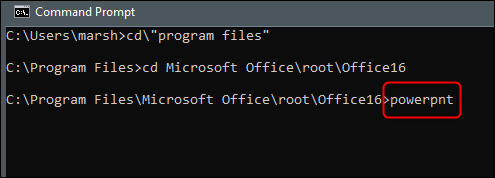
Sin embargo, el objetivo de usar el comando es que puede usar los diferentes interruptores y parámetros que ofrece.
Parámetros y conmutadores de la línea de comandos de PowerPoint
Aquí hay una lista de los interruptores de comando que puede usar al iniciar PowerPoint, cortesía del sitio de soporte oficial de Microsoft Office . Añádalos al final del comando «powerpnt» en la línea de comando como se muestra en los ejemplos a continuación:
| Interruptor y parámetro | Descripción |
| /seguro | Inicia PowerPoint en modo seguro . Esto inicia PowerPoint sin complementos, plantillas y otras personalizaciones adicionales. Es útil para solucionar problemas en PowerPoint. |
| /B | Inicia PowerPoint con una presentación en blanco. |
| /C | Abre un archivo de PowerPoint especificado. Si no se especifica ningún archivo, PowerPoint se inicia normalmente. Ejemplo:
|
| / M MACRO | Ejecuta una macro en una presentación específica. Ejemplo: |
| /NORTE | Inicia PowerPoint y crea una nueva presentación basada en una plantilla específica. Ejemplo: Si no se especifica una plantilla, se utilizará una plantilla en blanco. |
| / O | Inicia PowerPoint y especifica una lista de archivos para abrir. Ejemplo: |
| /PAG | Imprime la presentación especificada (utilizando la impresora predeterminada). Al usar este interruptor, el cuadro de diálogo Imprimir se mostrará en PowerPoint antes de imprimir. Ejemplo: |
| / PT | Imprime la presentación especificada sin abrir PowerPoint. Ejemplo: Tenga en cuenta que las comillas vacías son necesarias. |
| /RESTAURAR | Intenta restaurar la sesión anterior de PowerPoint debido a un bloqueo repentino. Ejemplo: |
| /S | Abre un archivo especificado en la vista de presentación de diapositivas. Ejemplo: |
Con estos comandos, puede abrir PowerPoint de la forma específica que elija.
PowerPoint no es el único producto de Office que puede abrir de esta manera; ¡también puede abrir Word desde el símbolo del sistema !


