Tabla de contenidos

Si viaja con frecuencia pero no quiere cargar con una computadora portátil, o trabaja regularmente con computadoras que le faltan aplicaciones, debe considerar Windows portátil. Con Windows portátil, tiene menos que llevar y todas sus preferencias vienen con usted.
Por qué podría querer Windows portátil

Viajar es un dolor, especialmente al volar. Tiene equipaje de mano limitado y sus maletas pueden aumentar el costo del vuelo. Cuanto más tomes, más te arrepentirás de viajar, especialmente si luego necesitas caminar largas distancias. Incluso si no viaja largas distancias con regularidad si trabaja constantemente con diferentes computadoras como parte de su carrera, es posible que se encuentre a menudo sin las herramientas que necesita y, a veces, sin la capacidad de cambiar las preferencias que ayudan a su flujo de trabajo.
Puede resolver todo esto colocando Windows en una unidad flash USB. Al crear una copia portátil de Windows y luego arrancar en esa unidad USB, tendrá su computadora personal con sus aplicaciones, preferencias y contraseñas, todo en un dispositivo de menos de una libra y lo suficientemente pequeño como para caber en su bolsillo.
Desafortunadamente, la función oficial «Windows To Go» de Microsoft es solo para Windows Enterprise y requiere una unidad flash USB certificada (que es costosa). Hemos detallado un método en torno a esto , pero es complicado e implica trabajo de línea de comandos. Puede usar Portable VirtualBox , pero eso requiere la instalación de un software de VM y un sistema operativo para ejecutar.
Si desea una alternativa con menos gastos generales, Rufus y WinToUSB son gratuitos en la mayoría de los casos y fáciles de usar con una sola captura. Con WinToUSB, deberá pagar si desea instalar Windows 10 1809; esa es la actualización de octubre de 2018 . Rufus no ofrece la opción de instalar 1809 en absoluto. Alternativamente, puede descargar Windows 1803 usando la herramienta de descarga ISO de Microsoft Windows y Office . Simplemente descargue y ejecute el programa , elija Windows 10 y luego elija la opción apropiada de Windows 10 1803.
De los dos, Rufus se destaca como la mejor opción, ya que no tiene que pagar por la compatibilidad con las computadoras UEFI modernas y heredadas. Querrá que esto funcione con ambos y WinToUSB cobra por esa función.
Qué necesitas para empezar
Para que este proceso funcione, necesitará algunos elementos:
- Una copia de Rufus o WinToUSB
- Una unidad flash USB 3.0 con al menos 32 GB de almacenamiento: ¡cuanto más grande, mejor! Puede usar una unidad USB 2.0, pero será extremadamente lento.
- Una ISO de Windows
- Una licencia válida para su copia portátil de Windows
Opción 1: Instale Windows en una unidad USB con Rufus
Para comenzar, deberá descargar Rufus e iniciarlo. Rufus es una aplicación portátil, por lo que no requiere instalación.
En Rufus, seleccione el dispositivo USB en el que desea instalar Windows en el cuadro «Dispositivo». Haga clic en «Seleccionar» y apunte a Rufus a la ISO de Windows desde la que lo instalará.
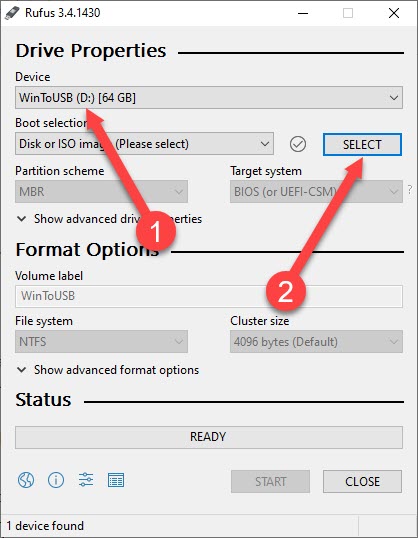
Una vez que haya elegido su ISO, haga clic en el cuadro «Opción de imagen» y seleccione «Windows To Go».
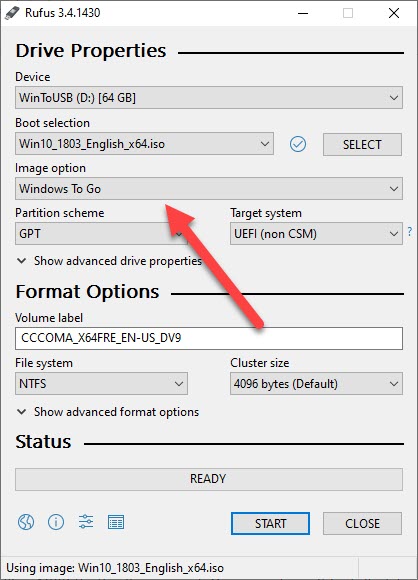
Haga clic en «Esquema de partición» y seleccione «MBR». Finalmente, haga clic en «Sistema de destino» y seleccione «BIOS o UEFI».
Haga clic en el botón «Inicio» cuando haya terminado. Rufus formateará su disco e instalará Windows.
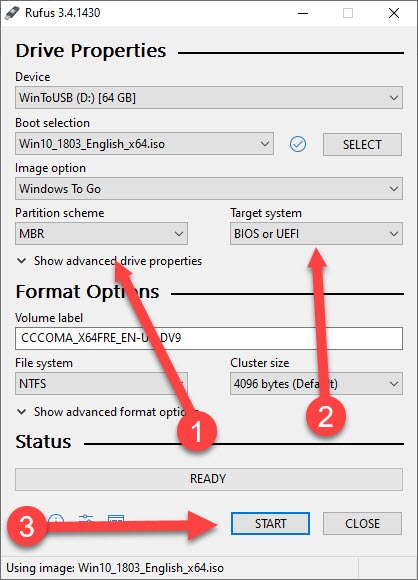
Espere a que se complete el proceso, extraiga de forma segura la unidad USB de su PC y ahora puede iniciarla en cualquier PC que desee.
Una vez que esté en una computadora desde la que desea iniciar su copia de Windows, deberá reiniciar, acceder al BIOS y elegir la opción para iniciar desde dispositivos USB .
Opción 2: Cree una unidad de Windows con WinToUSB
El primer paso es descargar e instalar WinToUSB . Tiene una versión gratuita, y si está instalando Windows 10 versión 1803 (la actualización de abril de 2018 ), eso es todo lo que necesita. Una vez que lo haya instalado, ejecútelo (encontrará su acceso directo llamado «Hasleo WinToUSB» en su menú Inicio) y acepte el mensaje UAC (Control de cuentas de usuario) que aparece.
Una vez que se abre WinToUSB, tiene dos opciones. Puede clonar su sistema actual a USB (que le dará una copia de su configuración, preferencias, etc., tal como están), o puede optar por crear una nueva copia de Windows a partir de una iso. Sin embargo, para clonar, necesitará una unidad USB más grande (al menos igual al espacio actual de su computadora), por lo que nos centraremos en crear una nueva copia de Windows.
Haga clic en el icono que parece un archivo con una lupa en la esquina superior derecha de la ventana, a la derecha del cuadro Archivo de imagen.
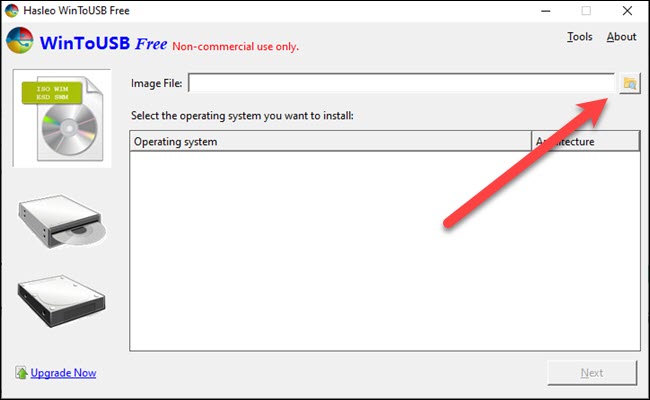
Busque su archivo ISO de Windows y ábralo. En la siguiente pantalla, seleccione la versión de Windows para la que tiene una clave (probablemente Home o Pro) y haga clic en «Siguiente».
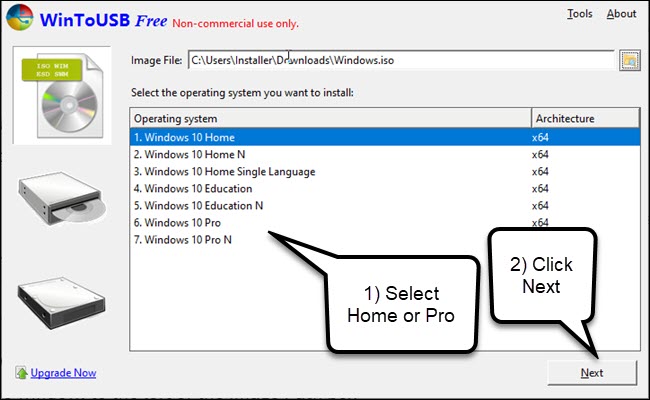
Haga clic en la flecha hacia abajo a la derecha del cuadro de ruta y seleccione su unidad USB. Si no lo ve, intente hacer clic en el botón de actualización a la derecha de la flecha hacia abajo.
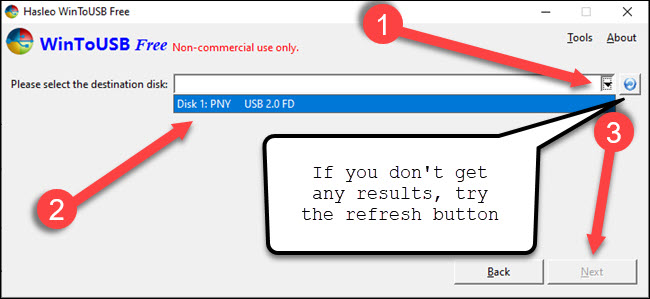
Aparecerá un cuadro de diálogo de advertencia y formato. No se preocupe: la documentación oficial de WinToUSB dice que puede ignorar la advertencia sobre velocidades lentas si la ve. Si está en una unidad USB 3.0 lo suficientemente rápida, o una unidad certificada de Windows To Go , es posible que ni siquiera vea la advertencia.
Elija la opción «MBR para BIOS» y haga clic en «Sí». Si ha pagado por las funciones avanzadas, puede usar “MBR para Bios y UEFI”, que será compatible con los sistemas heredados y UEFI modernos.

WinToUSB sugerirá particiones según sus elecciones. Elija la opción «Heredado» y haga clic en «Siguiente».

Eso es. WinToUSB ejecutará el proceso de instalación y le avisará cuando haya terminado. Extraiga de forma segura la memoria USB y llévela consigo.
Una vez que esté en una computadora desde la que desea iniciar su copia de Windows, deberá reiniciar, acceder al BIOS y elegir la opción para iniciar desde dispositivos USB.
Use un Compute Stick cuando solo haya un monitor disponible

Aquí está la desventaja: necesitará una computadora donde quiera que vaya. Y esa computadora debe permitirle arrancar desde dispositivos USB, lo que no siempre es posible. Si sabe que no es una opción, pero hay disponible un televisor o monitor con entrada HDMI, así como entrada de teclado y mouse, puede usar un Intel Compute Stick .
Compute Stick de Intel se conecta a un puerto HDMI y ejecuta una copia completa de Windows de 32 bits. Cuentan con puertos USB y un puerto de alimentación. Usan un procesador débil (generalmente Atom o Core M3) y generalmente solo tienen 32 o 64 GB de almacenamiento integrado. Son limitados y querrás tenerlo en cuenta. Pero no son mucho más grandes que una unidad USB, y todo lo que necesita es el monitor, el teclado y el mouse para comenzar.
Sea cual sea el método que elija, planifique en consecuencia. Asegúrese de que el hardware esté disponible donde quiera que vaya. Y tenga en cuenta que, en última instancia, Windows no se ejecutará tan rápido desde una memoria USB como lo haría desde una unidad interna normal. Pero al menos tendrá los programas y configuraciones que desee.


