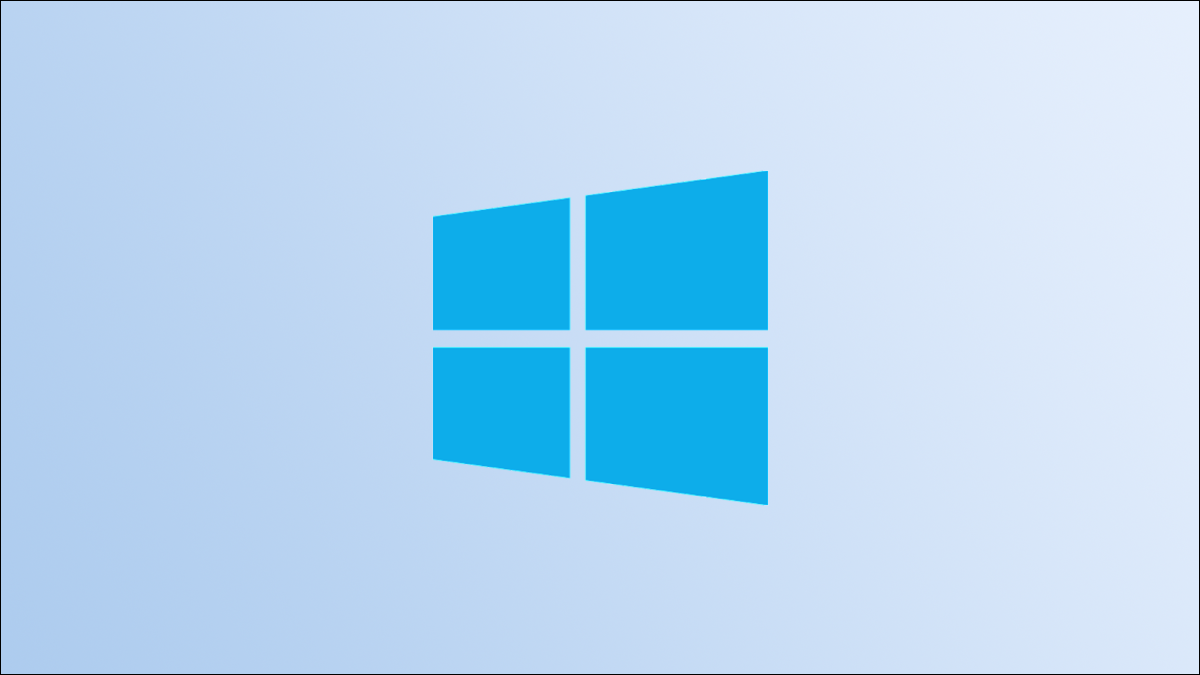
¿Se confunde al administrar dispositivos de audio en Windows 10? Para facilitar el reconocimiento de sus dispositivos de audio, asigne nombres personalizados a sus dispositivos. Le mostraremos cómo hacer esto en su PC.
Por qué cambiar el nombre de sus dispositivos de audio
La razón principal para cambiar el nombre de sus dispositivos de entrada y salida de audio es hacer que sus dispositivos sean fácilmente reconocibles. Por ejemplo, si usa varios parlantes y micrófonos con su PC, y si cada uno tiene un nombre único, puede seleccionar rápidamente el dispositivo que desea usar en sus aplicaciones.
Cambiar el nombre de los dispositivos también ayuda a solucionar problemas con ellos , ya que puede elegir el dispositivo correcto mientras intenta resolver el problema.
Cómo cambiar el nombre de los dispositivos de salida de audio en Windows 10
Para usar un nombre personalizado para sus altavoces en Windows 10, primero abra la aplicación Configuración. Haga esto usando el atajo de teclado de Windows + i.
En la ventana «Configuración», haga clic en «Sistema».
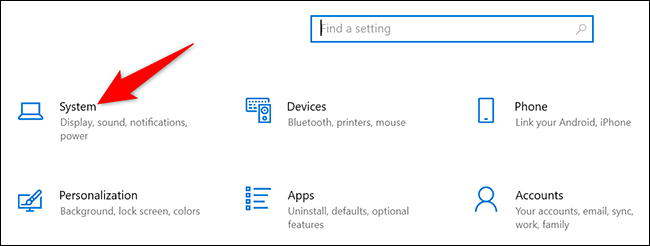
En la página «Sistema», en la barra lateral de la izquierda, seleccione «Sonido».
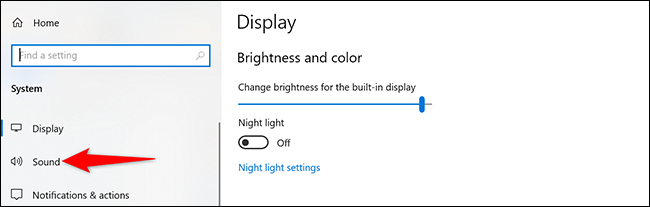
En el panel de la derecha, verá una sección de «Salida». Aquí, haga clic en el menú desplegable «Elija su dispositivo de salida» y seleccione su altavoz en la lista. Luego, debajo de este menú desplegable, haga clic en «Propiedades del dispositivo».
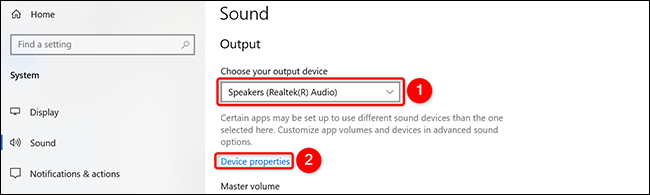
Ahora se encuentra en la página «Propiedades del dispositivo». En la parte superior de esta página, haga clic en el campo de texto y escriba un nuevo nombre para sus altavoces. Luego, junto a este campo de nombre, haga clic en «Cambiar nombre».
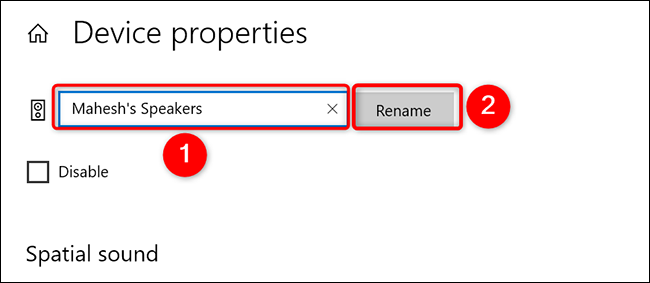
Y eso es. Windows 10 no mostrará ningún tipo de mensaje de confirmación, pero tenga la seguridad de que se cambia el nombre de su dispositivo. Ahora verá el nuevo nombre de su dispositivo en sus aplicaciones, como Audacity.
Cómo cambiar el nombre de los dispositivos de entrada de audio en Windows 10
El proceso para cambiar el nombre de los micrófonos es prácticamente el mismo que para cambiar el nombre de los altavoces.
Comience abriendo la aplicación Configuración en su PC con Windows 10. Haga esto presionando las teclas Windows + i simultáneamente.
En Configuración, haga clic en «Sistema».
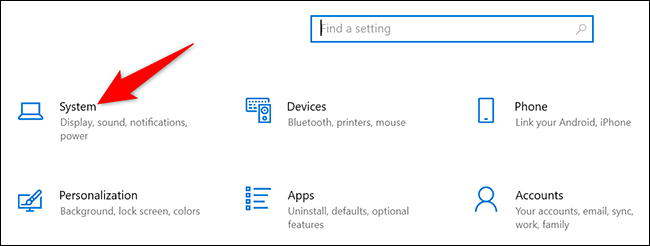
En la página «Sistema», en la barra lateral izquierda, haga clic en «Sonido».
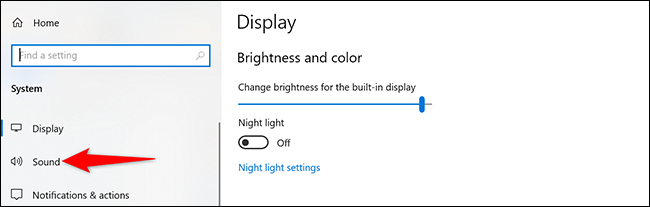
En el panel derecho, verá una sección de «Entrada». Aquí, haga clic en el menú desplegable «Elija su dispositivo de entrada» y seleccione su micrófono en la lista. Luego, debajo de este menú desplegable, haga clic en «Propiedades del dispositivo».
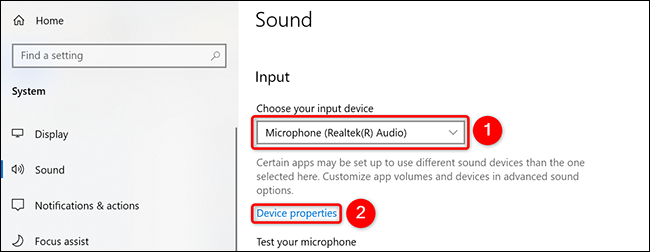
Verá una página de «Propiedades del dispositivo». En esta página, en la parte superior, haga clic en el campo de texto e ingrese un nuevo nombre para su micrófono. Luego, junto a este campo de texto, haga clic en «Cambiar nombre».
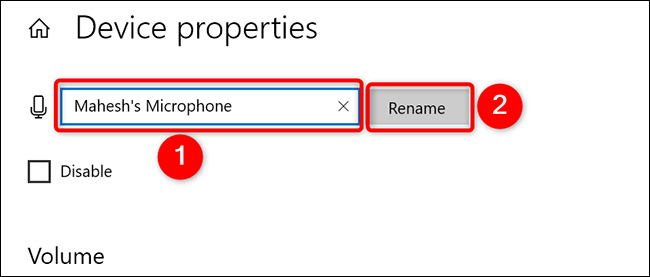
Y sin ninguna confirmación, Windows 10 cambiará el nombre de su micrófono por el especificado. Estás listo.
Es una buena idea usar nombres únicos para sus parlantes y micrófonos, especialmente si usa varios de estos dispositivos con su computadora.
¿Sabías que también puedes cambiar el nombre de tu PC con Windows 10 ?


