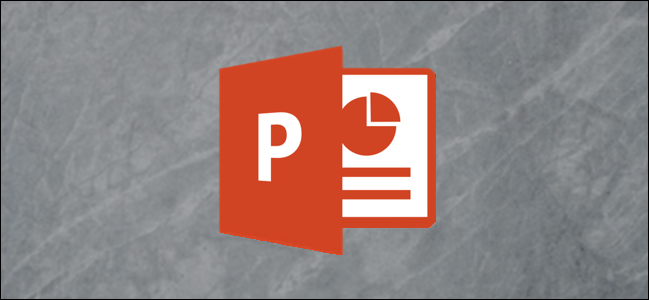
Vincular dos presentaciones juntas le permite ahorrar tiempo al usar diapositivas ya existentes. La transición es casi perfecta, lo que le da la ilusión de una sola presentación. A continuación, se explica cómo vincular presentaciones de PowerPoint.
Antes de comenzar, tenga en cuenta que ambas presentaciones deben estar en la misma carpeta para vincularlas. Mover o cambiar el nombre del segundo archivo después de que se haya creado el vínculo hará que la diapositiva se rompa.
Vincular dos presentaciones no es mágico, pero es tan simple como insertar y hacer clic en un hipervínculo. Lo que hace este truco es que le permite insertar un enlace dentro de un objeto o texto de la presentación A que lo lleva a una diapositiva específica de la presentación B mientras aún está en modo de presentación.
Una vez que haya abierto la primera presentación y haya navegado a la diapositiva desde la que se vinculará, seleccione el texto u objeto donde desea colocar el hipervínculo.
Si aún no ha insertado un objeto, puede hacerlo seleccionando cualquiera de las opciones en el grupo «Imágenes» o «Ilustraciones» de la pestaña «Insertar», y luego seleccionando el objeto que desea insertar.
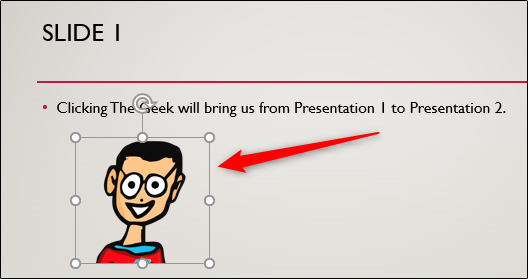
Una vez seleccionado, diríjase al grupo «Enlaces» de la pestaña «Insertar» y seleccione «Acción».
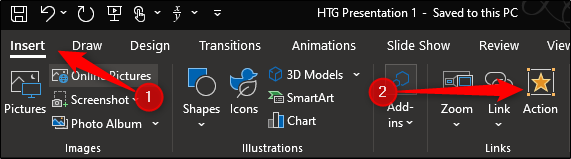
Ahora estará en el menú «Configuración de acciones». Aquí, seleccione la opción «Hipervínculo a». Una vez seleccionado, podrá abrir el menú desplegable debajo de él. Hazlo y luego selecciona «Otra presentación de PowerPoint».
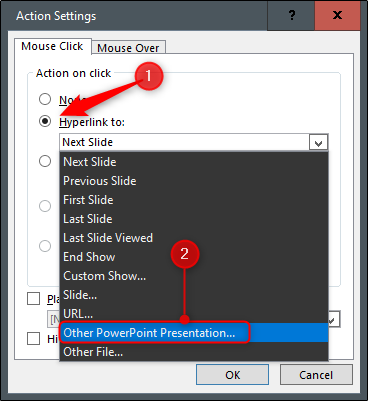
Una vez que seleccione esa opción, se abrirá el Explorador de archivos (Windows) o el Finder (macOS). Aquí, seleccione la presentación a la que le gustaría enlazar. Haga clic en el botón «Aceptar».
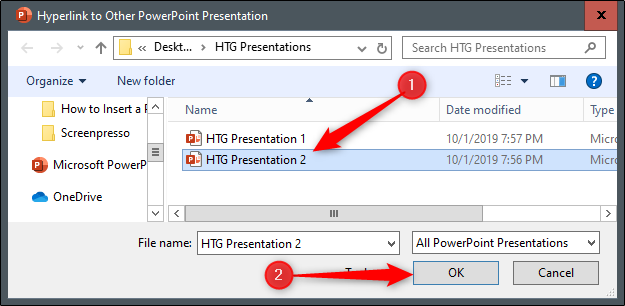
A continuación, será recibido con una lista de las diapositivas de la presentación a la que está vinculando. Seleccione la diapositiva a la que le gustaría ir y haga clic en «Aceptar».
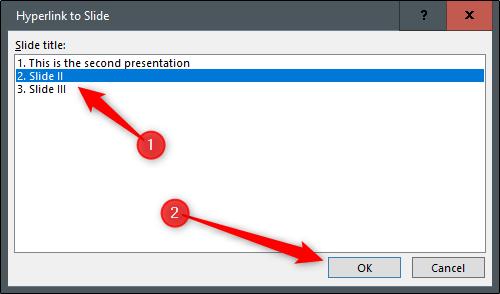
Ahora notará que la ruta del archivo de la segunda presentación aparece debajo del cuadro «Hipervínculo a». Una vez que esté listo, seleccione el botón «Aceptar».
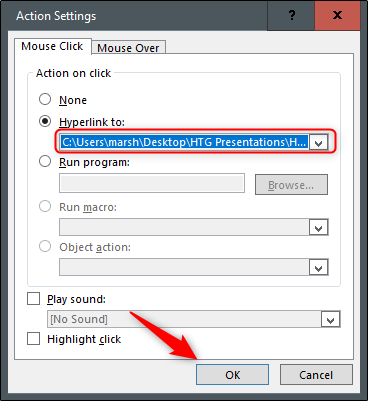
Su hipervínculo ahora se insertará en el texto u objeto seleccionado. Para asegurarse de que se haya insertado correctamente, puede colocar el mouse sobre el texto u objeto y aparecerá la ruta del archivo.
Si desea volver a verificar que señaló la presentación correcta, puede presionar la tecla Ctrl mientras hace clic en el enlace para seguirla.
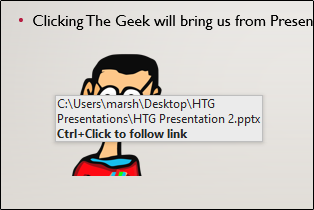
Ahora, cuando reproduzca PowerPoint en el modo de presentación, simplemente haga clic en el texto u objeto con hipervínculo para obtener una transición perfecta de la primera presentación a la segunda.