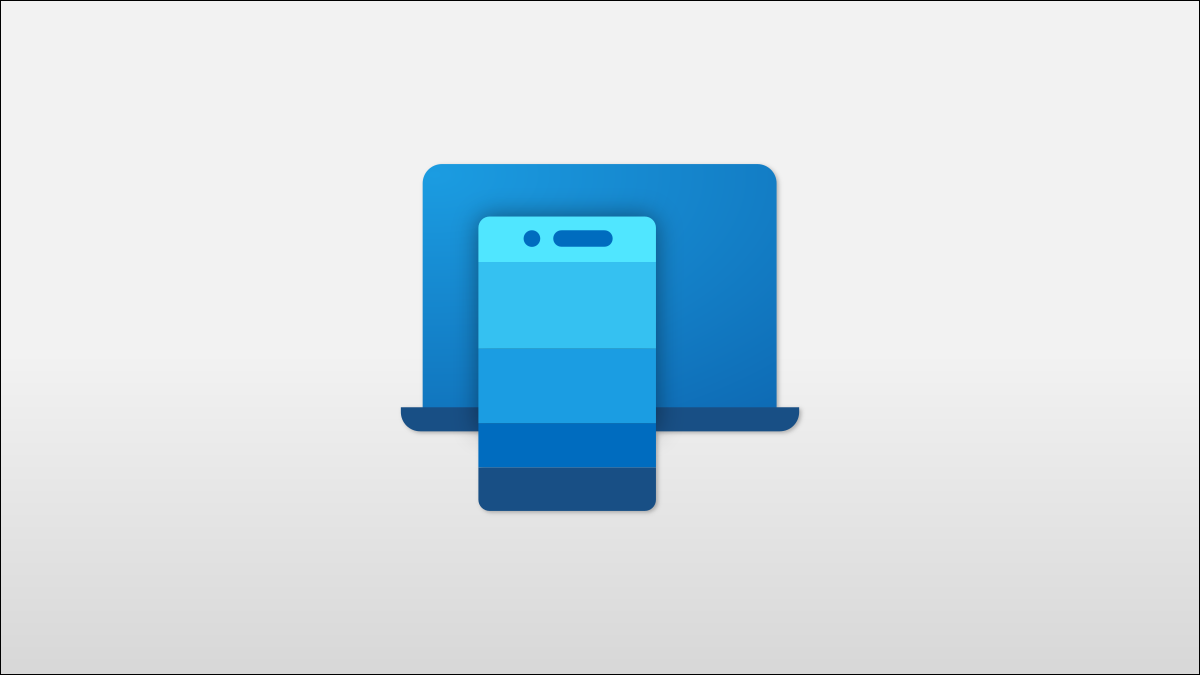
Microsoft Phone Link , anteriormente conocido como «Tu teléfono», es una aplicación esencial para los usuarios de Windows 11 con teléfonos Android. Le da acceso a las notificaciones, mensajes y fotos de su teléfono directamente en su PC. Te ayudaremos a configurarlo.
Comenzaremos el proceso en el lado de Android. La aplicación complementaria se llama » Enlace a Windows » y está disponible en Google Play Store en su teléfono o tableta Android. Algunos dispositivos Samsung Galaxy ya tienen esta aplicación instalada.
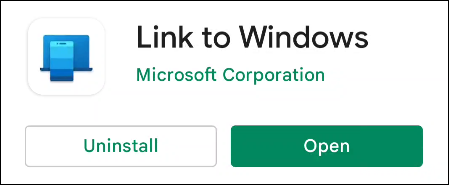
Una vez instalada, abra la aplicación y toque «Vincular su teléfono y PC» para comenzar.
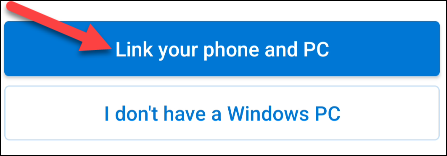
A continuación, pasaremos a su PC con Windows 11. Abra la aplicación Phone Link y haga clic en «Comenzar». La aplicación Phone Link está preinstalada en PC con Windows 11.
Sugerencia: esta aplicación también está incluida en Windows 10. Puede usar Phone Link en Windows 10 y PC con Windows 11.
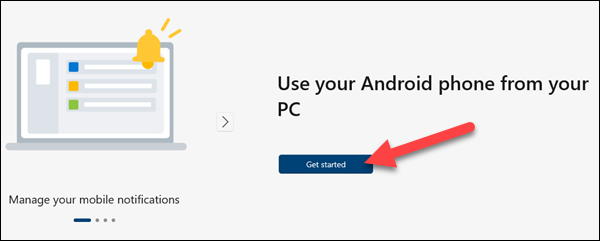
Marque la casilla «Ya tengo el enlace a la aplicación de Windows» y haga clic en «Emparejar con código QR».
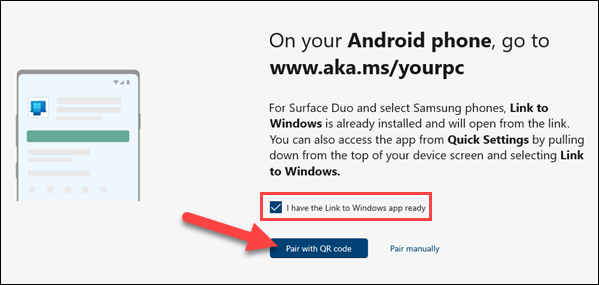
Tome su teléfono Android nuevamente y toque «Continuar» en la aplicación Enlace a Windows. Apunte la cámara al código QR de su PC.
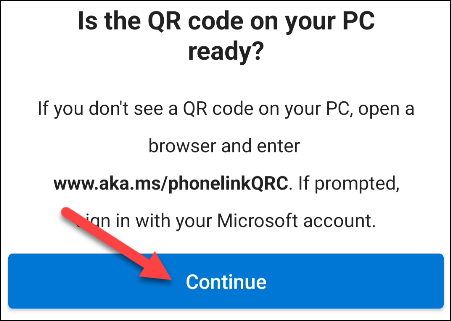
Una vez conectado, deberá otorgar algunos permisos a la aplicación de Android para que funcione correctamente. Toque «Continuar» para continuar.
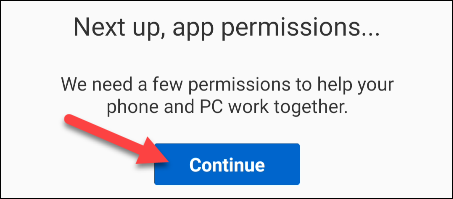
Los permisos necesarios incluyen contactos, realizar y administrar llamadas telefónicas, acceder a medios y enviar y recibir mensajes de texto. Toque «Permitir» para continuar con todos ellos.
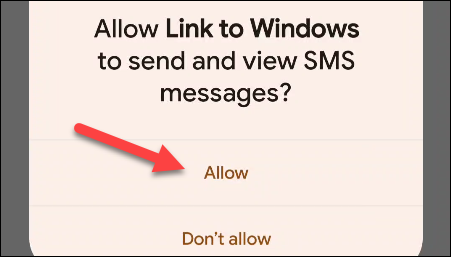
Ahora que la aplicación tiene permisos, es posible que se le solicite que permita que se ejecute en segundo plano para permanecer conectado a su PC. Toque «Continuar» para continuar.
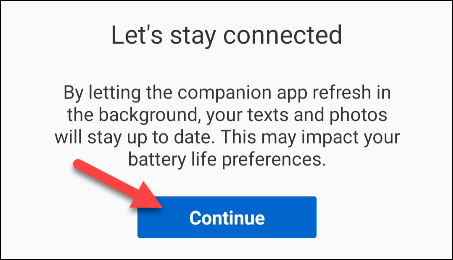
Una ventana emergente le preguntará si desea permitir que la aplicación se ejecute siempre en segundo plano. Seleccione «Permitir».
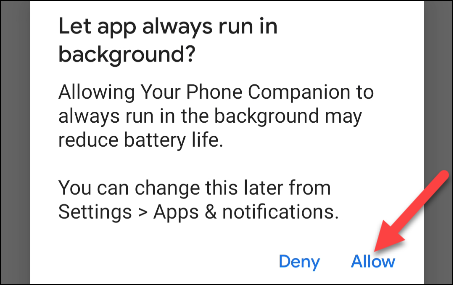
Ya hemos terminado con su teléfono Android. En su PC con Windows 11, la aplicación Phone Link tendrá un botón «Continuar» para hacer clic.
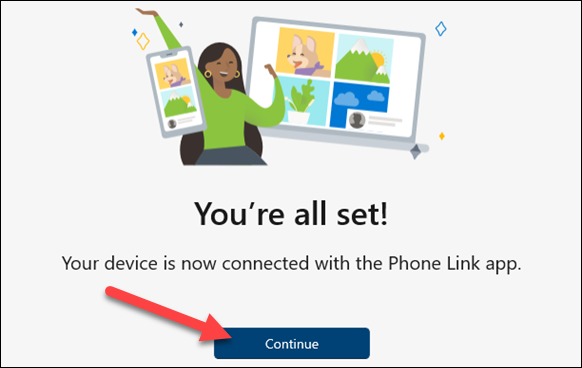
La aplicación Phone Link ahora lo guiará a través de la configuración de algunas de las funciones. Comenzaremos con «Ver mis notificaciones».
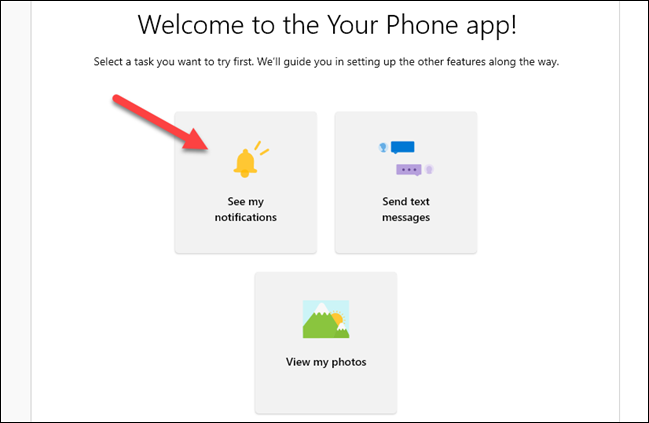
Para enviar notificaciones a su PC, la aplicación Link to Windows necesita permiso para ver las notificaciones de Android. Haga clic en «Abrir configuración en el teléfono» en la barra lateral para comenzar.
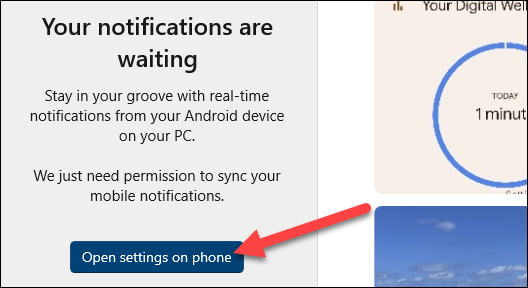
Busque en su dispositivo Android una notificación que le solicite abrir la configuración de notificaciones. Toque «Abrir» para ir allí.
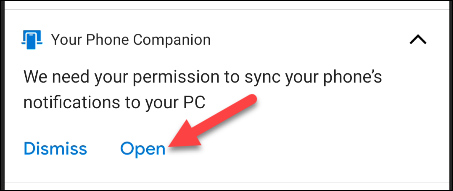
Accederás a la configuración de «Notificaciones de dispositivos y aplicaciones». Busque «Enlace a Windows» en la lista y asegúrese de que «Permitir acceso a notificaciones» esté habilitado.
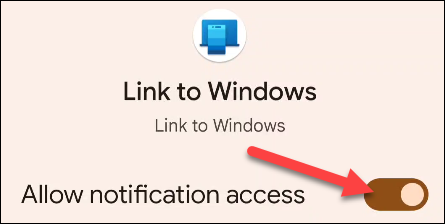
¡Eso es todo! Las notificaciones aparecen en la barra lateral «Notificaciones» en la aplicación de Windows. Cuando aparece una notificación, puede eliminarla de su dispositivo Android haciendo clic en el icono «X».
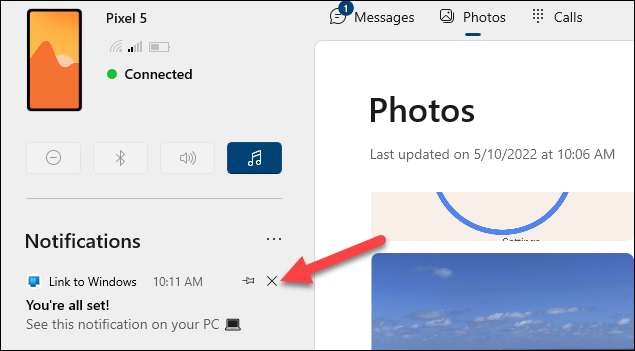
La pestaña «Mensajes» no necesita ninguna configuración adicional. Funciona como cualquier otra aplicación de mensajería. Puede leer y responder mensajes desde su PC.
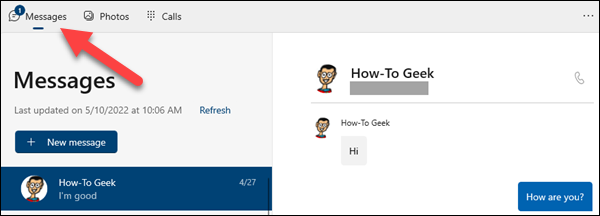
La pestaña «Fotos» tampoco requiere ninguna configuración. Muestra fotos recientes de su dispositivo Android.
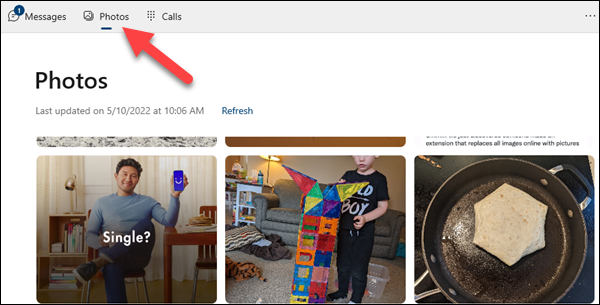
Por último, la barra lateral muestra el nivel de batería de su dispositivo conectado y le permite ajustar algunas configuraciones del dispositivo y controlar los medios que se están reproduciendo.
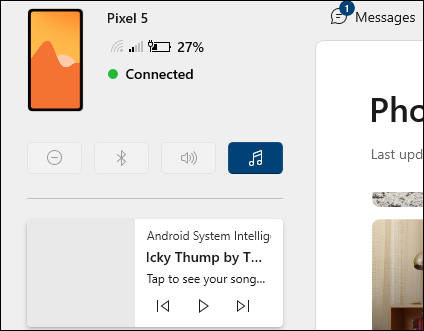
¡Ya está listo para usar su teléfono Android desde su PC con Windows 11! Phone Link es una aplicación invaluable que evita que tengas que cambiar constantemente entre el teléfono y la PC.


