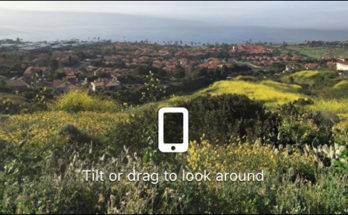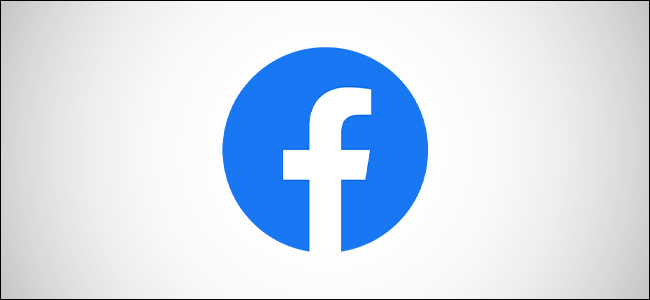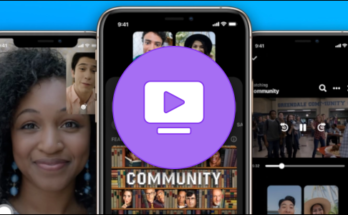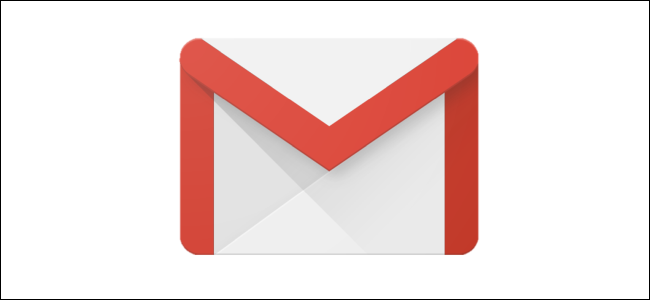
Gmail le permite personalizar la firma que aparece en la parte inferior de cada correo electrónico que envía. Agregar un enlace a su cuenta de Facebook (o Twitter o LinkedIn) es una herramienta útil para hacer crecer su red social y brindar a las personas formas adicionales de conectarse con usted.
Personalización de su firma de Gmail
Su firma de correo electrónico es, esencialmente, su tarjeta de presentación virtual. Debe contener su nombre, cargo y organización, información de contacto y enlaces a canales sociales. Mantenlo ordenado y profesional.
Dejaremos el contenido en tus manos; estamos aquí para mostrarte cómo agregar enlaces de perfil social a tu firma de Gmail.
Lo primero que debe hacer es iniciar sesión en Facebook y navegar hasta el perfil al que se vinculará.
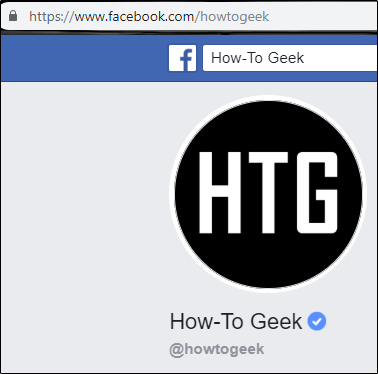
Nota: Para LinkedIn, haga clic en el botón «Yo» en la barra de herramientas y luego haga clic en «Ver perfil». Para Twitter, haz clic en tu foto de perfil. Ambas acciones cargarán su perfil, y luego podrá utilizar las siguientes técnicas para cualquiera de esos sitios de la misma manera que lo haría con Facebook.
Una vez allí, resalte la URL, haga clic derecho y seleccione “Copiar” en el menú que aparece. Alternativamente, presione Ctrl + C.
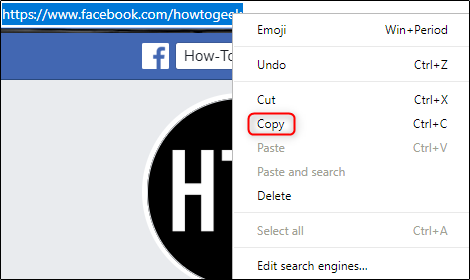
Ahora dirígete a Gmail e inicia sesión en tu cuenta. En la parte superior derecha de la pantalla, haga clic en el icono de engranaje «Configuración».
![]()
Seleccione «Configuración» en el menú que aparece.
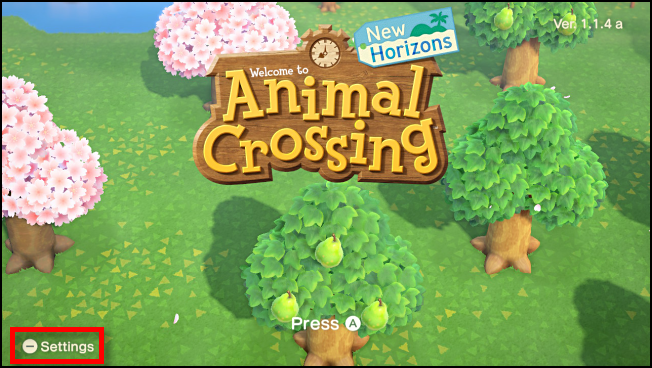
Ahora estará en la página «Configuración» de su cuenta de Gmail. De forma predeterminada, verá la pestaña «General», y ahí es donde encontrará la herramienta de firma de Gmail.
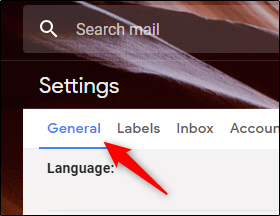
Desplácese hacia la parte inferior de la página y encontrará la sección «Firma». Como habrás adivinado, aquí es donde crearás tu firma de correo electrónico. De forma predeterminada, se selecciona «Sin firma». Continúe y seleccione la opción sin nombre debajo de eso.
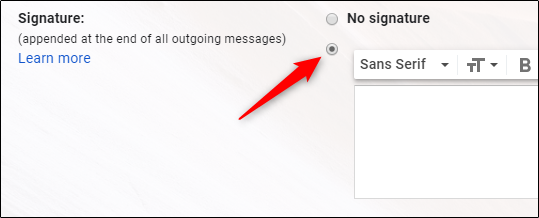
A continuación, escriba su información. Como se mencionó anteriormente, te dejaremos esta parte. Si bien existen varios estilos de firma diferentes, debería tener algo similar a esto una vez que haya terminado.
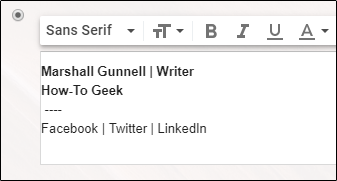
Es posible que haya notado que muchas firmas de correo electrónico contienen favicons. Ciertamente puede usarlos, pero asegúrese de obedecer las reglas de recursos de marca de la organización respectiva. Facebook describe claramente esas pautas para ti, al igual que la mayoría de las plataformas sociales. No rompa ninguna ley.
De vuelta a su firma, continúe y resalte el texto al que desea agregar el enlace de perfil que copió anteriormente. Una vez resaltado, haga clic en el icono «Insertar enlace».
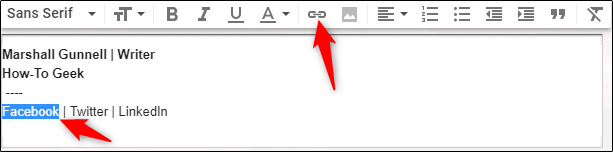
Aparecerá la ventana «Editar enlace». Junto al cuadro «Texto para mostrar», debería ver el texto resaltado anteriormente. Si usó un favicon en lugar de texto, verá el nombre de la imagen seguido del tipo de formato de imagen.
Ahora, pega el enlace de perfil que copiaste en el cuadro «Dirección web» haciendo clic derecho y seleccionando «Pegar» o presionando Ctrl + V. Una vez que esté listo, haga clic en «Aceptar».
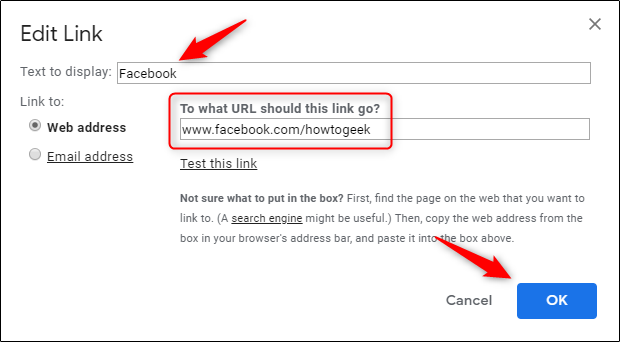
Ahora notará que el texto resaltado ahora está subrayado y en azul. También verá un mensaje «Ir al enlace» si coloca el cursor sobre el texto. Esta es su segunda oportunidad para asegurarse de que la URL se ingresó correctamente.
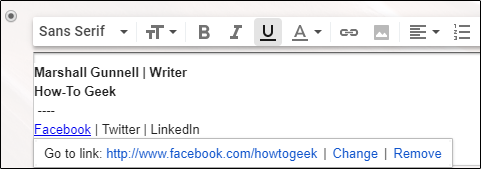
Ahora todo lo que queda por hacer es desplazarse hasta la parte inferior y seleccionar «Guardar cambios». Su firma de Gmail con un enlace de Facebook que funciona ahora aparecerá en la parte inferior de cada correo electrónico que envíe. Simplemente repita estos pasos para sus otras cuentas sociales.