Tabla de contenidos
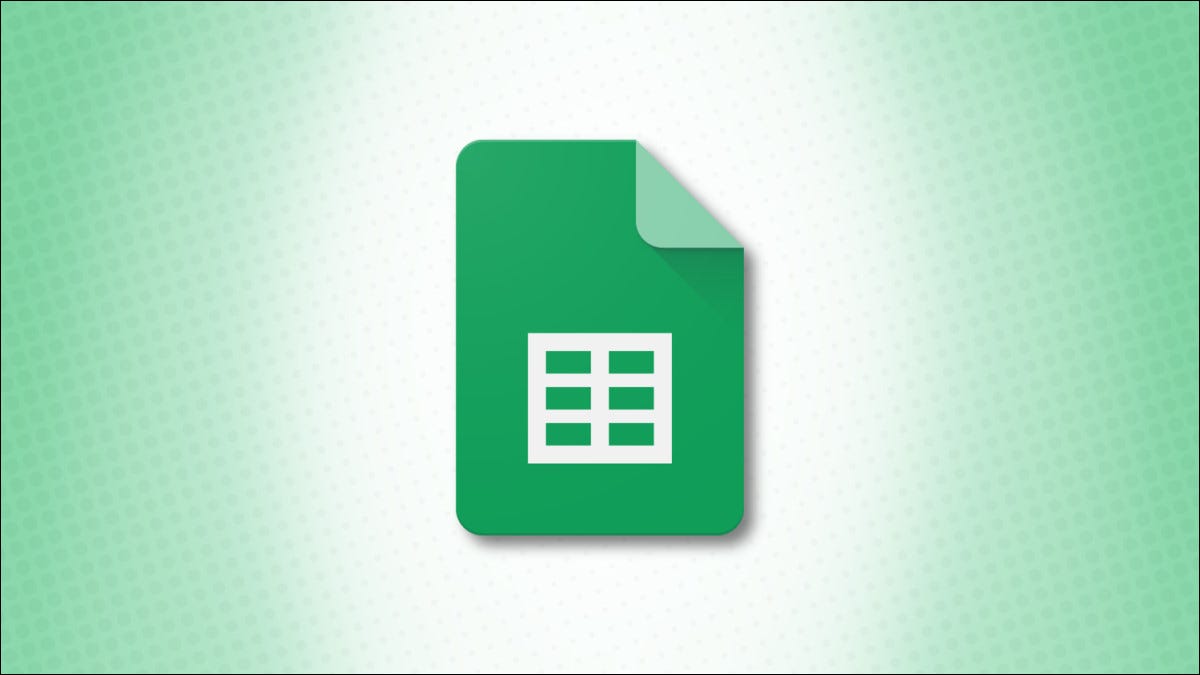
Para una manera fácil de saltar a un rango de celdas u otra hoja de cálculo, use hipervínculos. Esto es ideal para hacer referencia a datos que puede ver con un clic . A continuación, se explica cómo vincular celdas y hojas de cálculo en Hojas de cálculo de Google.
Cómo vincular a un grupo de células
Si tiene una hoja de cálculo grande, es posible que desee vincularla a un grupo de celdas dentro de ella. Esto le brinda una forma rápida de pasar a ese grupo.
Vaya a la celda donde desea agregar el enlace. Puede ingresar texto para usarlo como enlace aquí o en la ventana emergente que se presentará. De lo contrario, el grupo de celdas aparecerá como texto.
Haga clic en Insertar> Insertar vínculo en el menú.
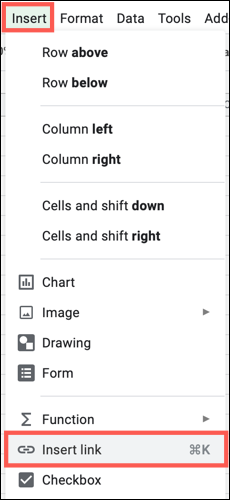
Cuando se abra la ventana, haga clic en «Hojas y rangos con nombre» en la parte inferior.
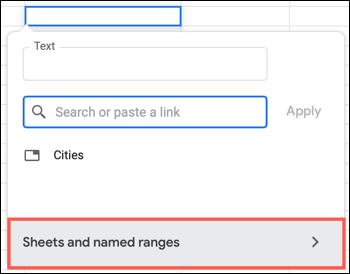
Luego, desplácese hacia abajo una vez más y haga clic en «Seleccionar un rango de celdas para vincular».
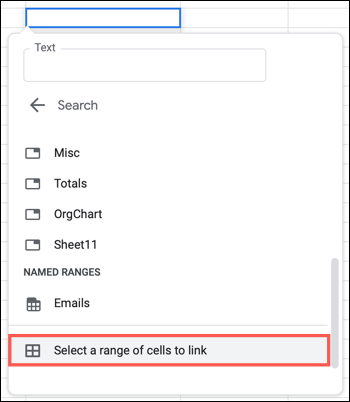
En cualquiera de los dos pasos anteriores, puede agregar el texto que desea vincular en el cuadro etiquetado Texto en la parte superior de la ventana. Esto es útil si no lo ingresó en la celda antes de iniciar el proceso de enlace.
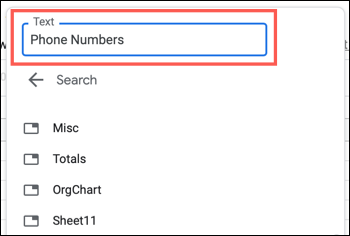
Cuando aparezca la ventana Seleccionar un rango de datos, ingrese el rango de celdas o arrastre a través del rango en su hoja para completar el cuadro. Haga clic en Aceptar.»
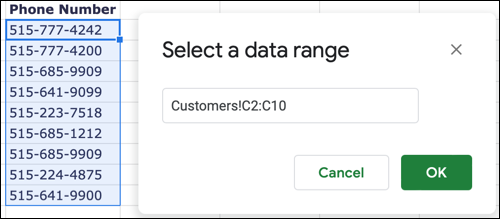
Luego verá su hipervínculo en la celda. Seleccione la celda y luego haga clic en el enlace que aparece en la pequeña ventana emergente. Se dirigirá directamente al rango de datos que eligió.
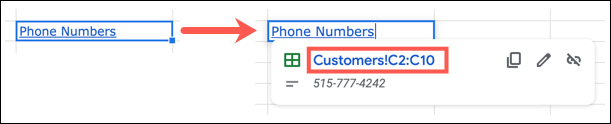
Cómo vincular a un grupo de celdas con nombre
Si ha definido un nombre para un grupo de celdas , también puede vincularlo. El proceso es similar a la vinculación a celdas sin nombre como se describe anteriormente.
Seleccione la celda donde desea agregar el enlace y haga clic en Insertar> Insertar enlace en el menú. Cuando se abra la ventana, haga clic en «Hojas y rangos con nombre».
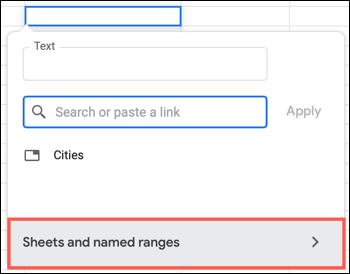
En la siguiente ventana emergente, desplácese hacia abajo hasta la sección Rangos de nombres y elija el que desee. También puede agregar el texto de la celda aquí si es necesario.
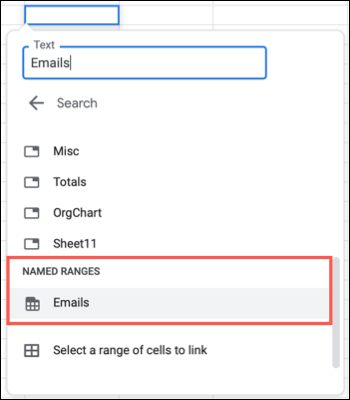
Luego verá su hipervínculo y cuando seleccione la celda, puede hacer clic en el enlace en la pequeña ventana emergente para ir al rango de celdas con nombre.
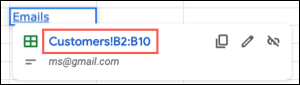
Cómo vincular a otra hoja
Una forma más conveniente de utilizar un hipervínculo en Google Sheets es vincular a otra hoja. Este proceso es incluso más fácil que los procesos anteriores para rangos de celdas.
Seleccione la celda donde desea agregar el enlace y haga clic en Insertar> Insertar enlace en el menú. Si ve la hoja que desea cuando aparece la ventana, selecciónela. De lo contrario, haga clic en «Hojas de cálculo y rangos con nombre».
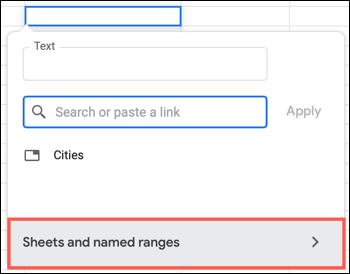
Luego verá una lista de las hojas de cálculo en el libro de trabajo debajo de Hojas. Simplemente elija el que desee. Nuevamente, puede agregar texto en la parte superior si lo desea.
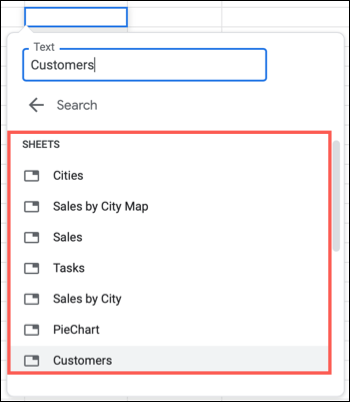
Luego verá el hipervínculo y puede hacer clic en el enlace en la pequeña ventana emergente para ir a la hoja.
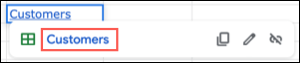
Copiar, editar o eliminar un enlace
Después de agregar un hipervínculo, ya sea a un rango de celdas u hoja, puede copiar, editar o eliminar el vínculo . Seleccione la celda que contiene el enlace y elija la acción a la derecha de la pequeña ventana emergente.
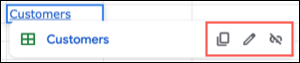
Si usa Microsoft Excel además de Google Sheets, eche un vistazo a cómo usar referencias cruzadas y celdas con nombre en Excel .


