
Si está ejecutando muchos procesos diferentes al mismo tiempo, es posible que olvide cuáles se ejecutan con privilegios escalados (de administrador). Puede usar el Administrador de tareas en Windows 11 para averiguarlo rápidamente.
Para saber qué procesos está ejecutando con privilegios administrativos , deberá mostrar una columna especial en el Administrador de tareas que está oculta de forma predeterminada. Para mostrar esta columna, continúe y abra el Administrador de tareas . Puede hacer esto presionando Ctrl + Shift + Esc, o haciendo clic en el icono de búsqueda en la barra de tareas de Windows, escribiendo «Administrador de tareas» en el cuadro de búsqueda y luego haciendo clic en la aplicación Administrador de tareas en los resultados de la búsqueda.
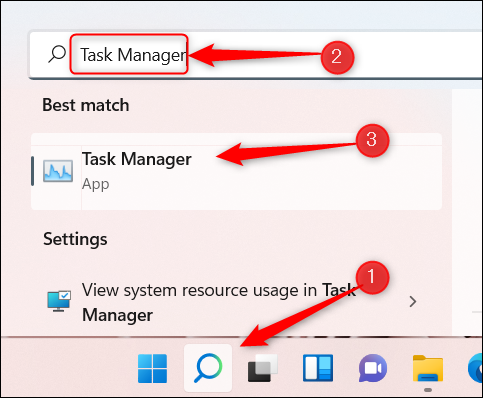
Aparecerá la ventana del Administrador de tareas. Haga clic en «Más detalles» en la parte inferior de la ventana.
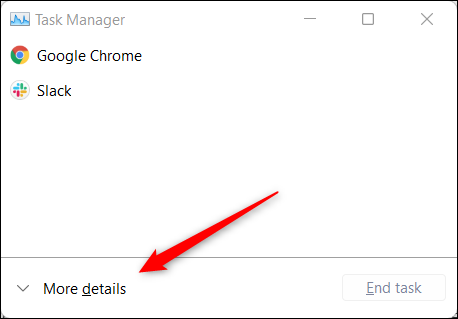
Una vez que se haga clic, se mostrará una gran cantidad de información diferente sobre los procesos que se están ejecutando actualmente, así como un menú de encabezado. En este menú de encabezado, haga clic en la pestaña «Detalles».
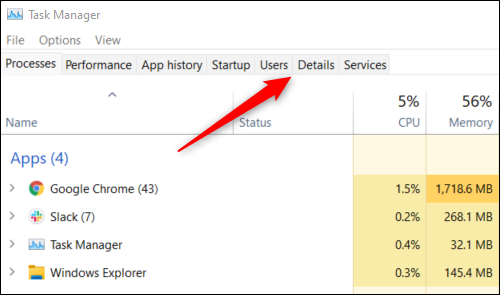
En la pantalla de detalles, verá varias columnas que muestran información diversa sobre cada proceso. Haga clic con el botón derecho en cualquiera de los encabezados de columna, como «Nombre», «PID», «Estado», etc. Ahora haga clic en «Seleccionar columnas» en el menú contextual que aparece.
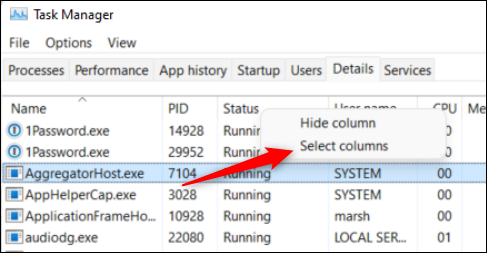
Aparecerá la ventana Seleccionar columnas. Aquí es donde puede seleccionar diferentes tipos de columnas para que se muestren en la pestaña Detalles del Administrador de tareas. Desplácese hacia abajo hasta encontrar «Elevado», marque la casilla junto a él y luego haga clic en «Aceptar».
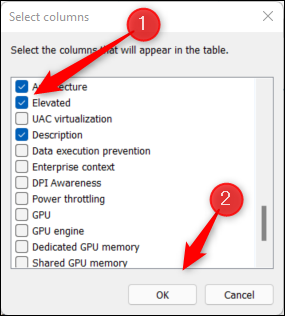
La columna Elevada ahora aparecerá en el Administrador de tareas.
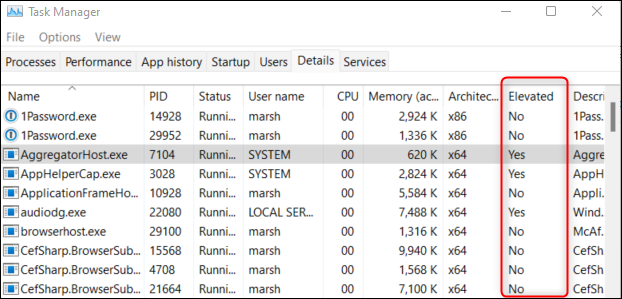
Si un proceso tiene «Sí» en la columna Elevada, ese proceso se está ejecutando con privilegios administrativos.
Eso es todo al respecto. Puede ejecutar casi cualquier aplicación en Windows 11 con privilegios administrativos, incluido el Explorador de archivos . No olvide que las cuentas de usuario del sistema también pueden tener privilegios administrativos .


