Tabla de contenidos

Las versiones modernas de Windows, y otros sistemas operativos, pueden utilizar el registro de arranque maestro (MBR) anterior o la tabla de particiones GUID (GPT) más reciente para sus esquemas de partición. Aquí se explica cómo verificar cuál está usando un disco y convertir entre los dos.
Estas son solo diferentes formas de almacenar la tabla de particiones en una unidad. GPT es más moderno y se requiere para arrancar sistemas Windows en modo UEFI. Se requiere MBR para arrancar sistemas Windows más antiguos en modo BIOS, aunque la versión de 64 bits de Windows 7 también puede arrancar en modo UEFI.
Cómo verificar qué tabla de particiones está usando su disco
Para verificar qué tabla de particiones está usando su disco, tiene dos opciones: puede usar la herramienta gráfica de administración de discos de Windows, o puede usar la línea de comando.
Opción uno: use la herramienta de administración de discos
Puede ver esta información en la herramienta de gestión de DIsk incluida con Windows. Para acceder a él, haga clic con el botón derecho en el menú Inicio o presione la tecla de Windows + X y seleccione «Administración de discos». También puede presionar la tecla de Windows + R para abrir el cuadro de diálogo Ejecutar, escriba «diskmgmt.msc» en el cuadro y presione Entrar.
Busque el disco que desea verificar en la ventana Administración de discos. Haz clic derecho y selecciona «Propiedades».
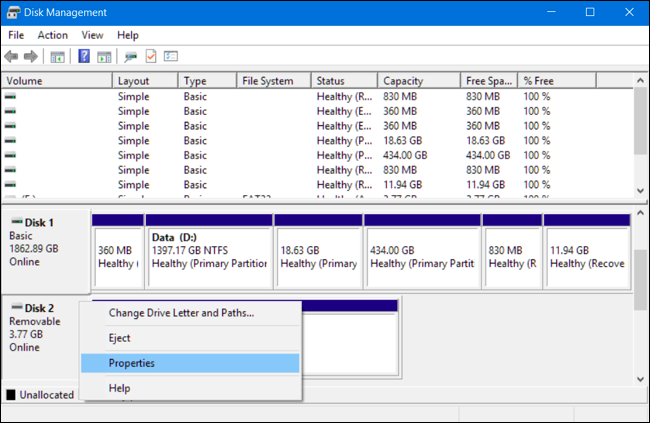
Haga clic en la pestaña «Volúmenes». A la derecha de «Estilo de partición», verá «Registro de arranque maestro (MBR)» o «Tabla de particiones GUID (GPT)», según el disco que esté usando.
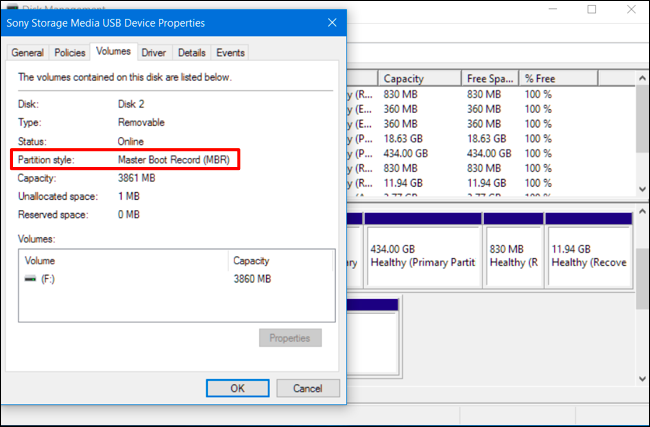
Opción dos: use el comando Diskpart
También puede verificar usando el comando diskpart estándar en una ventana del símbolo del sistema. Primero, inicie una ventana de símbolo del sistema como administrador haciendo clic con el botón derecho en el botón Inicio o presionando la tecla de Windows + X y seleccionando «Símbolo del sistema (Admin)». También puede ubicar el acceso directo del símbolo del sistema en el menú Inicio, hacer clic con el botón derecho y seleccionar «Ejecutar como administrador».
Escriba los siguientes dos comandos, presionando Enter después de cada uno:
diskpart
lista de disco
Verá una tabla con una lista de sus discos conectados. Si un disco es GPT, tendrá un asterisco (que es un carácter *) debajo de la columna «Gpt». Si es un disco MBR, estará en blanco debajo de la columna Gpt.
Por ejemplo, en la siguiente captura de pantalla, el Disco 0 y el Disco 1 son ambos discos GPT, mientras que el Disco 2 es un disco MBR.
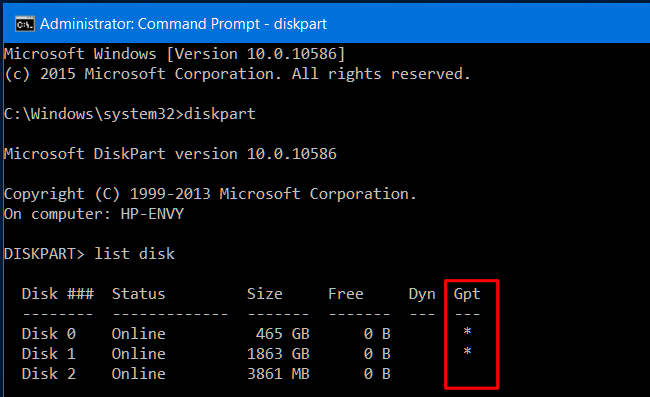
Cómo convertir entre MBR y GPT: haga una copia de seguridad y limpie su disco
Para convertir un disco de MBR a GPT, o de GPT a MBR, primero deberá borrar el contenido del disco. Antes de continuar, haga una copia de seguridad de todos los datos del disco. Los procesos de conversión a continuación borrarán del disco todos sus datos y tablas de particiones, y luego lo convertirás al nuevo tipo de esquema de partición y lo configurarás desde cero nuevamente.
Técnicamente, esta no es la única forma de convertir entre discos. Algunos programas de administración de particiones de terceros prometen que pueden convertir MBR a GPT y GPT a MBR sin pérdida de datos. Sin embargo, estos no son oficialmente compatibles con Microsoft y, de todos modos, querrá hacer una copia de seguridad de sus datos antes de ejecutar dichos programas en caso de que pierda algo.
Recomendamos simplemente hacer una copia de seguridad de la unidad, borrar los datos y volver a mover los datos necesarios. Puede llevar un poco más de tiempo que usar una función de conversión, pero esta es la forma oficialmente admitida y tiene la garantía de que no se encontrará con ningún problema de partición o pérdida de datos.
Opción uno: use la administración de discos
Recuerde, haga una copia de seguridad de todos los datos del disco antes de continuar . ¡Esto borrará todos los datos en el disco que elija convertir!
Para convertir un disco a un esquema de partición diferente, ubique el disco en Administración de discos. Haga clic con el botón derecho en cualquier partición de la unidad y seleccione «Eliminar volumen» o «Eliminar partición» para eliminarlas. Repita este proceso para cada partición de ese disco.
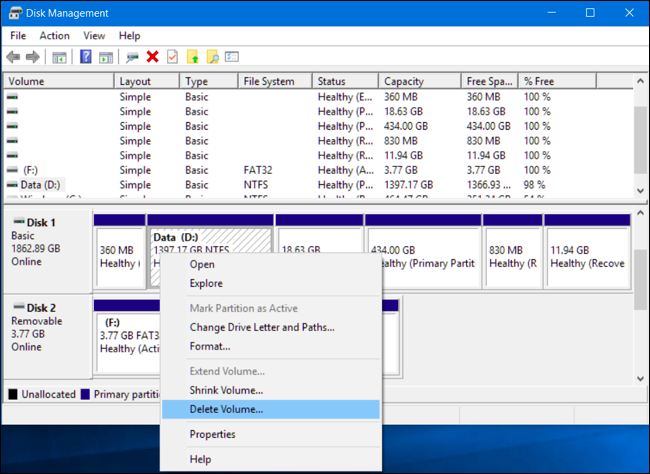
Cuando se eliminan todas las particiones del disco, puede hacer clic con el botón derecho en el disco en Administración de discos y seleccionar «Convertir a disco GPT» o «Convertir a disco MBR». Esta opción solo estará disponible una vez que se hayan borrado todas las particiones.
Después de hacer esto, puede crear una o más particiones en el disco desde la ventana Administración de discos. Simplemente haga clic con el botón derecho dentro del espacio no asignado y cree una o más particiones nuevas. Luego, puede mover los datos de los que hizo una copia de seguridad a las nuevas particiones, si lo desea.
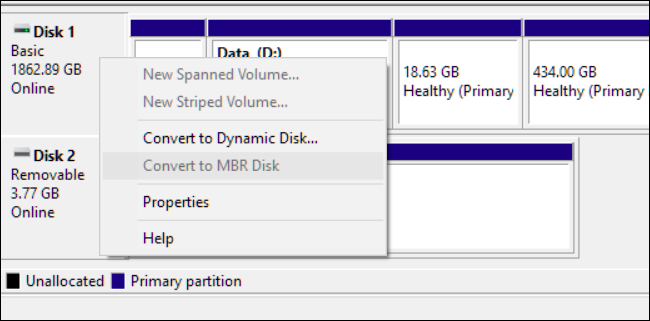
Opción dos: use el comando Diskpart
También puede hacer esto con el comando diskpart desde una ventana del símbolo del sistema. Esto puede ser necesario en algunos casos, ya que el comando diskpart clean le permitirá modificar particiones y discos que aparecen bloqueados y no modificables en la herramienta gráfica Administración de discos.
Recuerde, haga una copia de seguridad de todos los datos del disco antes de continuar . ¡Esto borrará todos los datos en el disco que elija convertir!
Primero, inicie una ventana de símbolo del sistema como administrador. Escriba los siguientes comandos en la ventana del símbolo del sistema, uno tras otro:
diskpart
lista de disco
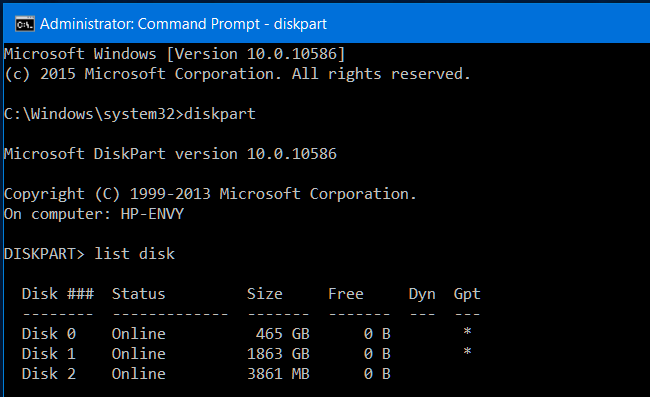
Verá una lista de los discos en su computadora. Anote el número del disco que desea convertir. Puede identificar los discos por sus tamaños.
Ahora, escriba los siguientes comandos uno tras otro, presionando Enter después de cada uno y reemplazando “#” con el número del disco que desea convertir. El comando «limpiar» borrará el contenido del disco y sus registros de partición, así que tenga mucho cuidado de seleccionar el número de disco correcto.
seleccionar disco #
limpiar

Ahora, escriba uno de los siguientes comandos para convertir el sistema de partición del disco a MBR o GPT, según lo que desee.
Para convertir el disco de MBR a GPT:
convertir gpt
Para convertir el disco de GPT a MBR:
convertir mbr

Ya ha terminado y puede usar la ventana Administración de discos para crear particiones en el disco o incluso usar otros comandos de diskpart en el símbolo del sistema para crear esas particiones. Puede mover los datos de los que hizo una copia de seguridad a las nuevas particiones, si lo desea.
Again, there are ways to convert between MBR and GPT without wiping the disk–in theory, at least. But we can’t verify the reliability of those third-party tools in every situation, so you’re generally better off using the officially supported method that wipes the disk. It may take a bit longer, but it’s guaranteed to work properly.