
Windows 10 facilita la verificación de la resolución de cualquier monitor que haya conectado. El proceso es diferente si tiene varios monitores conectados, pero así es como funciona todo.
Verifique la resolución si solo tiene un monitor en Windows 10
Si solo usa un monitor con su PC con Windows 10, usará la aplicación Configuración para verificar la resolución de su pantalla. Comience abriendo la aplicación «Configuración» en su PC. Para hacer esto, presione el atajo de teclado de Windows + I.
En la ventana «Configuración», seleccione la opción «Sistema».
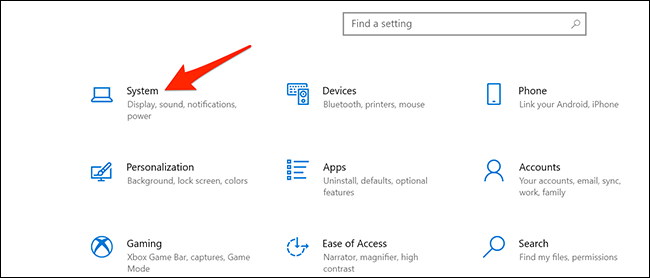
En el menú de configuración «Sistema», en la barra lateral de la izquierda, seleccione «Pantalla».
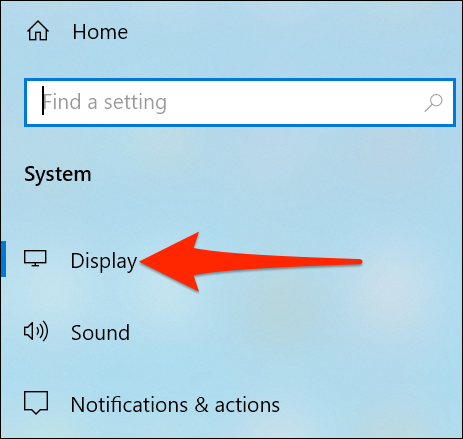
En el panel derecho, desplácese hacia abajo hasta la sección «Escala y diseño». Aquí, el valor que se muestra en el menú desplegable «Resolución de pantalla» es la resolución de pantalla actual.
En la siguiente captura de pantalla, la resolución de la pantalla es de 1920 x 1080 píxeles.
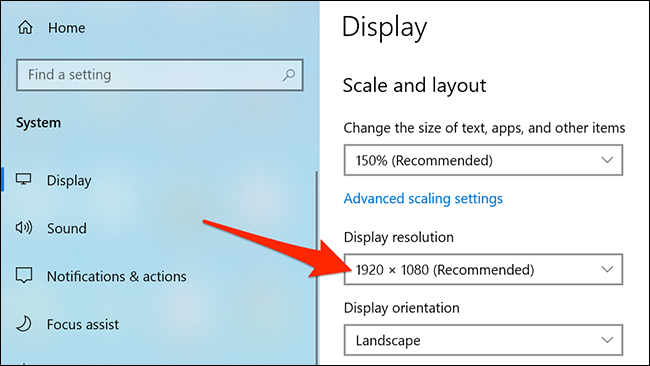
Y eso es.
Compruebe la resolución si tiene varios monitores en Windows 10
Si está usando varios monitores con su PC con Windows 10, aún usará la aplicación Configuración para verificar su resolución, pero las cosas se verán ligeramente diferentes.
Comience abriendo la aplicación «Configuración» usando el atajo de teclado de Windows + I. Luego, haga clic en «Sistema» en la ventana Configuración.
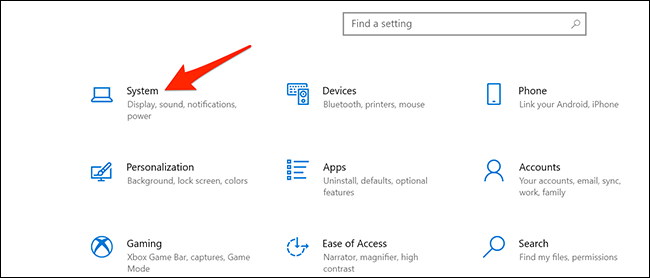
Seleccione «Pantalla» en la barra lateral de la izquierda.
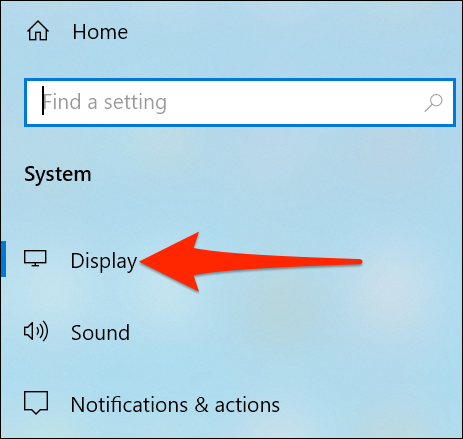
En el panel derecho, haga clic en el monitor para el que desea cambiar la resolución.
En nuestro ejemplo a continuación, hay dos monitores numerados «1» y «2». Su monitor principal siempre estará etiquetado como «1», pero si no está seguro de cuál es cuál, puede hacer clic en el botón Identificar que se encuentra debajo para que aparezcan los números correspondientes en la pantalla.
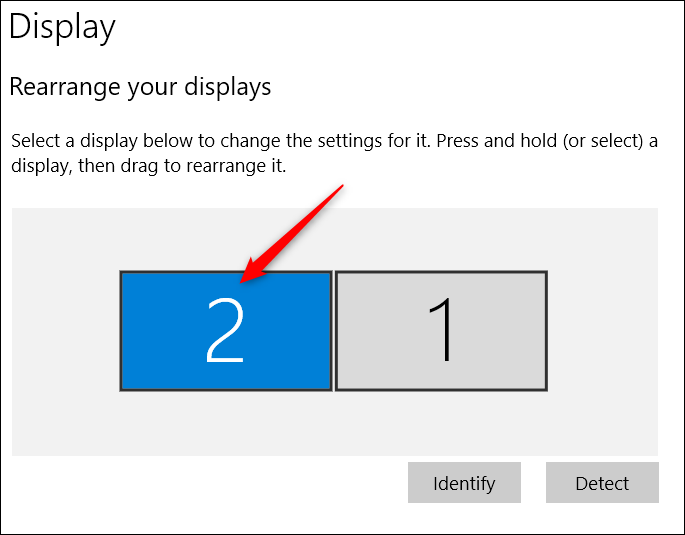
Después de seleccionar el monitor correcto, desplácese hacia abajo hasta la sección «Escala y diseño». Aquí, el valor en el menú desplegable «Resolución de pantalla» es la resolución para el monitor seleccionado.
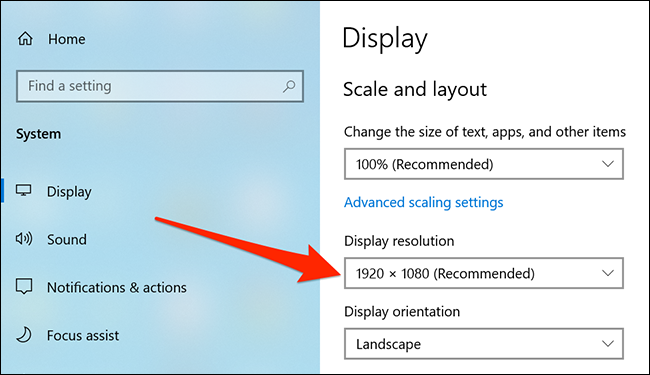
Si desea cambiar la resolución de su pantalla, haga clic en el menú desplegable «Resolución de pantalla» y seleccione una nueva resolución. La resolución que dice «Recomendada» es la que debe usar con su monitor, ya que Windows 10 cree que esta resolución se adapta mejor a su pantalla.
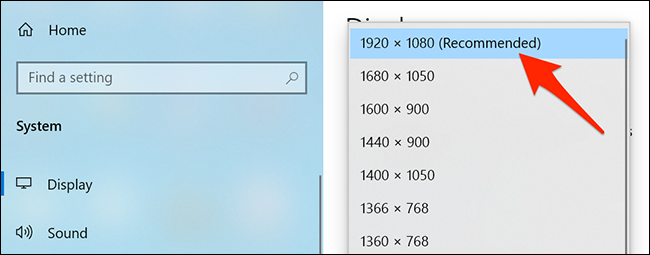
En una nota similar, si está comenzando con una configuración de varios monitores, considere consultar nuestra guía sobre cómo ser más productivo con dicha configuración .


