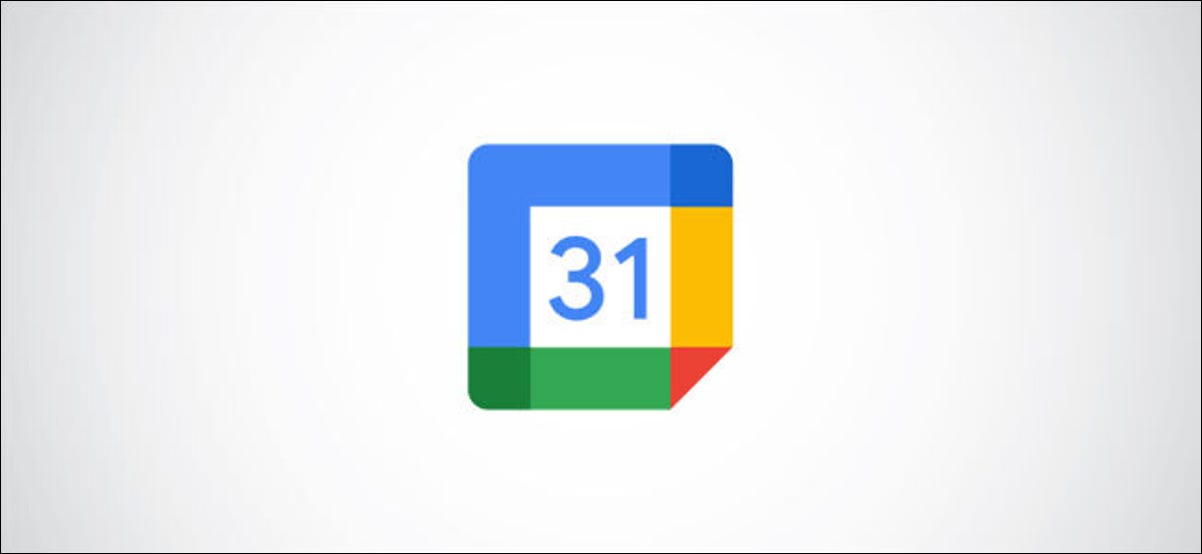
Si alguien comparte su Calendario de Google contigo y quieres reunirte con él, verifica su disponibilidad. Sin siquiera ver su calendario, puede ver los horarios sugeridos para reunirse en Google Calendar en línea.
Verifique la disponibilidad en Google Calendar en línea
Si usa Google Calendar en su PC o Mac con Windows 10, verificar la disponibilidad para su invitado es fácil. Dirígete al sitio web de Google Calendar e inicia sesión con la cuenta de Google que deseas usar.
A la izquierda, haga clic en el cuadro «Buscar personas» y comience a ingresar el nombre o la dirección de correo electrónico de su invitado. Selecciónelos de la lista y aparecerán en el cuadro.
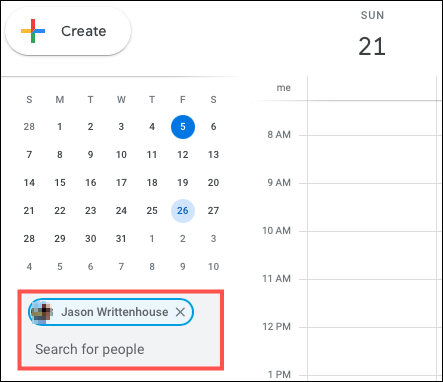
Haga clic en «Crear» en la esquina superior izquierda para configurar su evento con ese invitado. Ingrese la fecha y hora que desee en la parte superior. A continuación, tiene dos formas de encontrar un buen momento para reunirse.
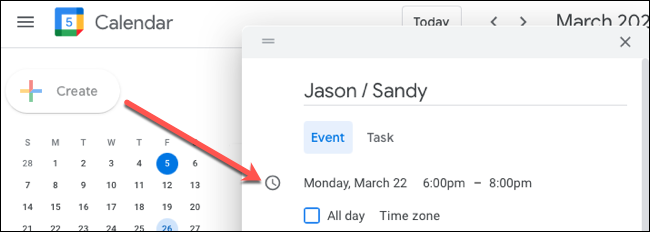
Primero, puede hacer clic en «Buscar una hora» para ver el calendario del invitado, junto con el suyo, para la fecha y hora que seleccionó.
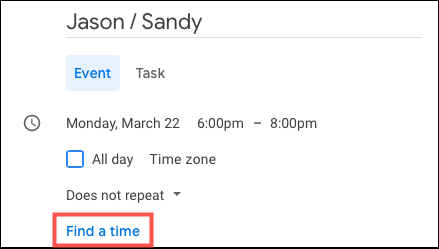
En segundo lugar, puede hacer clic en «Horarios sugeridos» dentro del área de invitados de la pantalla de detalles del evento. Esto muestra una lista desplegable de las veces que su invitado está disponible. Puede seleccionar uno y la hora de su evento se ajustará a esa hora.
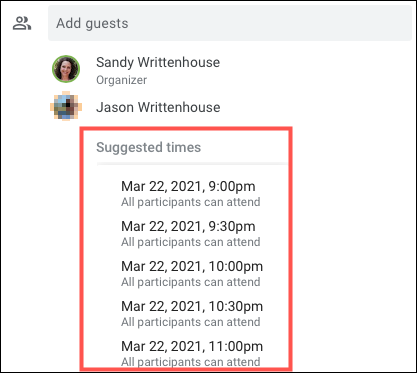
También puede ver los horarios sugeridos para los invitados en la vista completa de la página de detalles del evento. También recibirá una lista desplegable aquí, y puede seleccionar una hora de la lista.
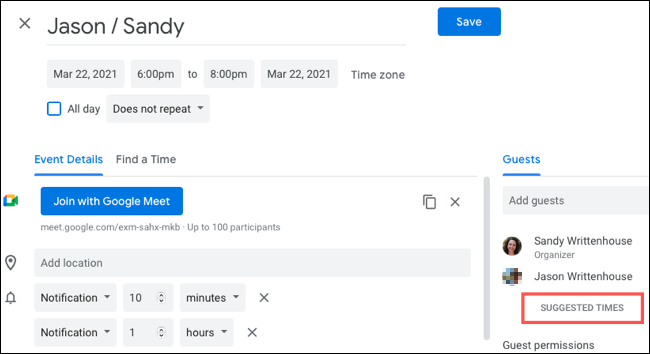
Elija una hora y haga clic en «Guardar» en la parte superior, o continúe agregando detalles o adjunte un archivo para el evento .
Verifique la disponibilidad en Google Calendar en su dispositivo móvil
También puede verificar la disponibilidad de alguien en la aplicación Google Calendar en iPhone , iPad y Android . Aunque no puede ver los horarios sugeridos como lo hace en línea, aún puede ver si son libres para reunirse en la fecha y en el momento que elija.
Abre la aplicación Google Calendar en tu dispositivo, toca el ícono «+» en la esquina inferior derecha y luego toca «Evento».
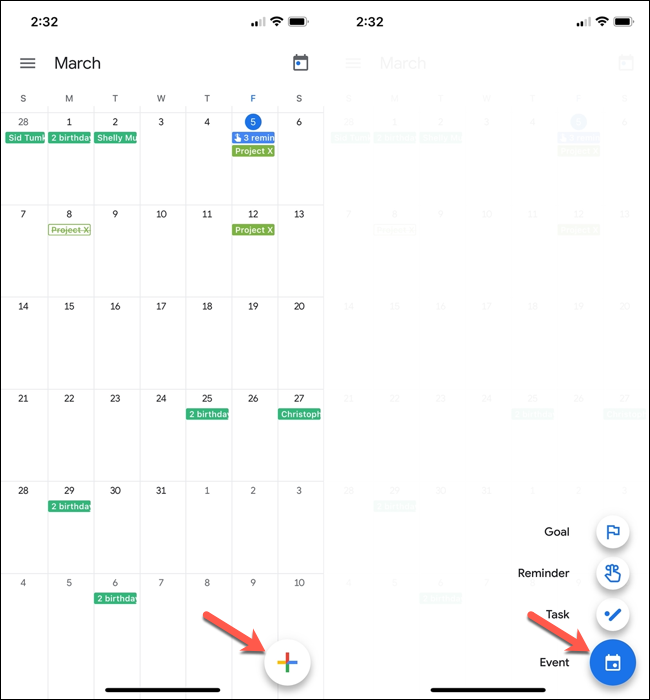
Ingrese la fecha y la hora en la parte superior, luego toque «Agregar personas» debajo. Busque o seleccione la persona que desea agregar y toque «Listo».
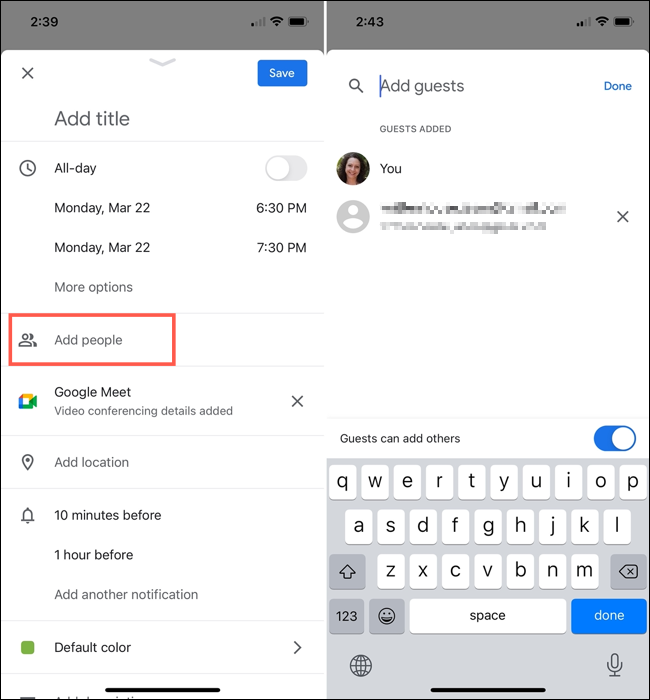
De vuelta en la pantalla de detalles del evento, toque «Ver horarios» en la sección de invitados. Luego verá una vista de esa fecha y hora en el calendario, con los colores correspondientes a usted y su invitado.
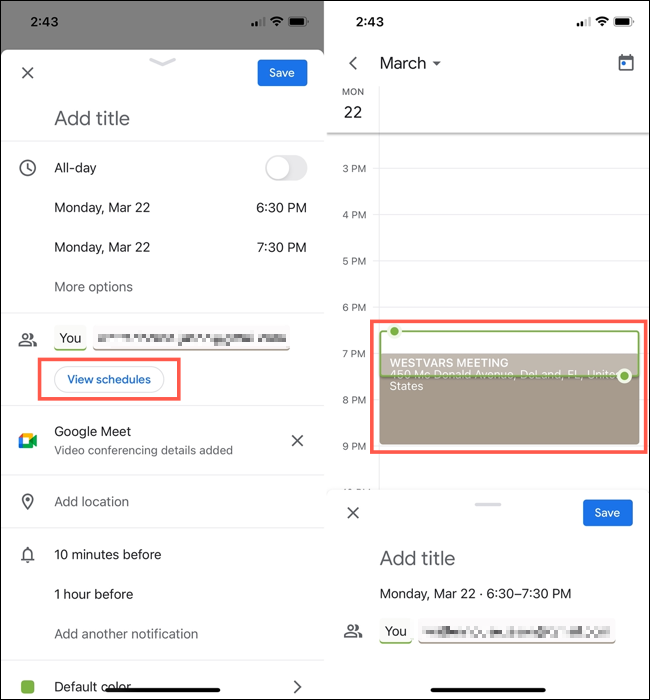
Como puede ver en la captura de pantalla anterior, mi disponibilidad en ese momento es verde y abierta. El color de mi invitado es marrón, y tienen una cita durante el tiempo que quiero reunirme. Esto me permite ajustar la hora de ese día a una hora en la que mi invitado esté disponible, o elegir una fecha diferente y verificar su disponibilidad nuevamente.
Cuando establezca la fecha y la hora, toque «Guardar» o continúe agregando detalles a su evento.
Si tiene la capacidad de verificar la disponibilidad de alguien en Google Calendar antes de programar su evento, esto le ahorrará a usted y a su invitado la necesidad de encontrar el momento adecuado. Por lo tanto, tenga esto en cuenta cuando utilice calendarios compartidos.
También es posible que desee ver cómo establecer diferentes zonas horarias en Google Calendar si trabaja de forma remota con otras personas en todo el mundo.


