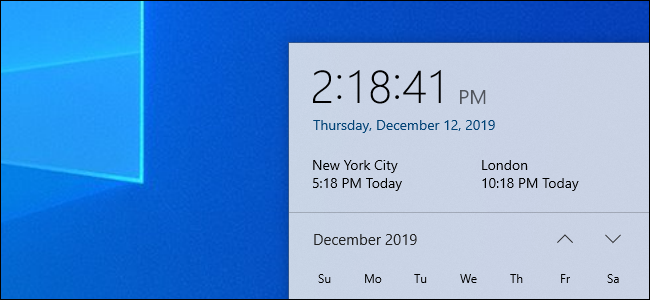
Ya sea que tenga compañeros de trabajo, amigos o familiares en diferentes zonas horarias, realizar un seguimiento de todo puede requerir cierto esfuerzo. Windows le permite agregar varios relojes de zona horaria a la barra de tareas, lo que facilita mucho esta tarea.
Esto es mucho más conveniente que buscar en la Web » tiempo en [ciudad] «. Incluso puede ser más preciso que intentar recordar las zonas horarias usted mismo. Por ejemplo, supongamos que tiene compañeros de trabajo en Arizona, que en su mayoría no respetan el horario de verano . ¿Cuántas horas adelante o atrás de su zona horaria actual está Arizona en este momento? No es necesario recordarlo, solo mire el reloj.
Para encontrar esta configuración, haga clic con el botón derecho en el reloj en la barra de tareas de Windows 10 y seleccione «Ajustar fecha / hora». También puede dirigirse a Configuración> Hora e idioma> Fecha y hora.
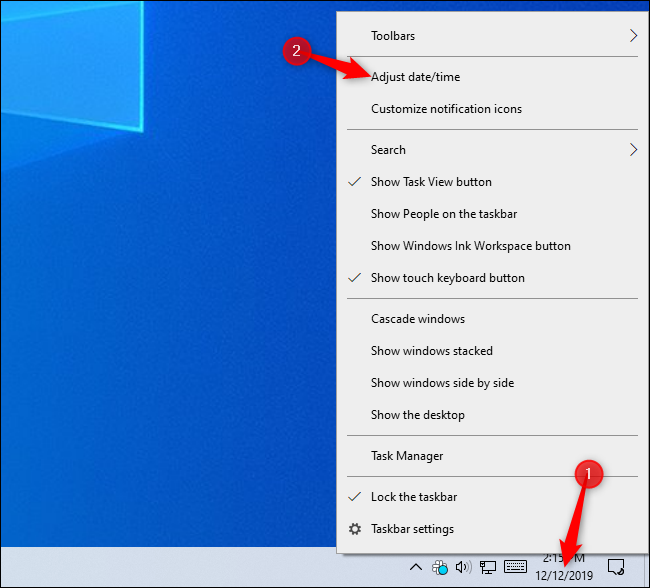
Desplácese hacia abajo y haga clic en «Agregar relojes para diferentes zonas horarias» en Configuración relacionada.
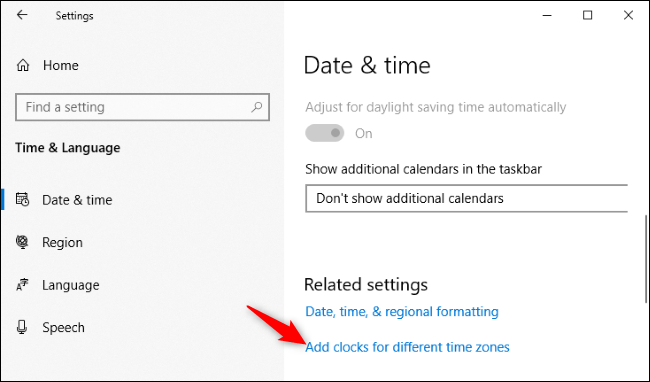
Para agregar otro reloj, marque la casilla de verificación «Mostrar este reloj», elija una zona horaria e ingrese un nombre para mostrar.
Este nombre se mostrará en la información sobre herramientas que aparece cuando se desplaza sobre el reloj en la barra de tareas y en el panel emergente que aparece cuando hace clic en la hora. Puedes escribir lo que quieras. Por ejemplo, puede ingresar el nombre de la zona horaria o el nombre de una ciudad. Incluso puede escribir el nombre de las personas que conoce o del equipo con el que trabaja en esa zona horaria.
Puede agregar hasta dos zonas horarias adicionales aquí; Eso es. Cuando haya terminado, haga clic en «Aceptar».
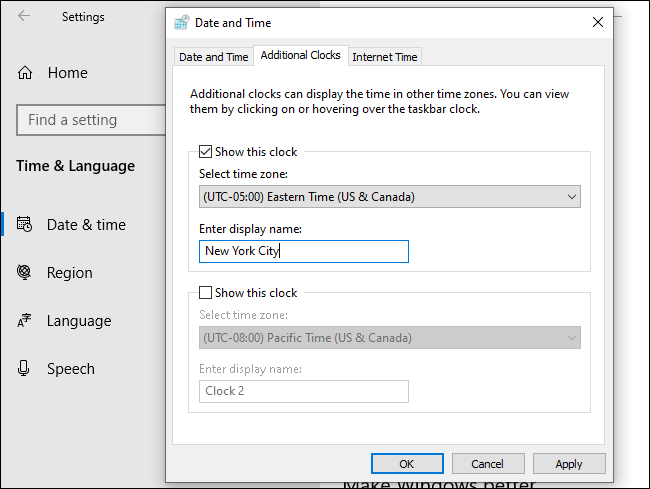
Para ver los relojes de otras zonas horarias sin hacer clic en nada, puede colocar el cursor del mouse sobre el reloj en la barra de tareas. Verá la hora en esas otras zonas horarias.
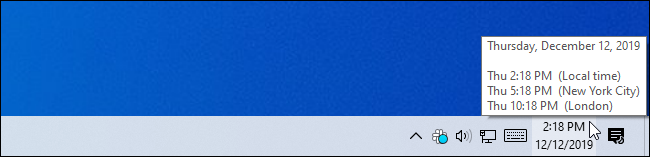
También puede hacer clic en el reloj de la barra de tareas y mirar en la parte superior del panel. Verá las horas en las otras dos zonas horarias seleccionadas justo debajo de la zona horaria local.
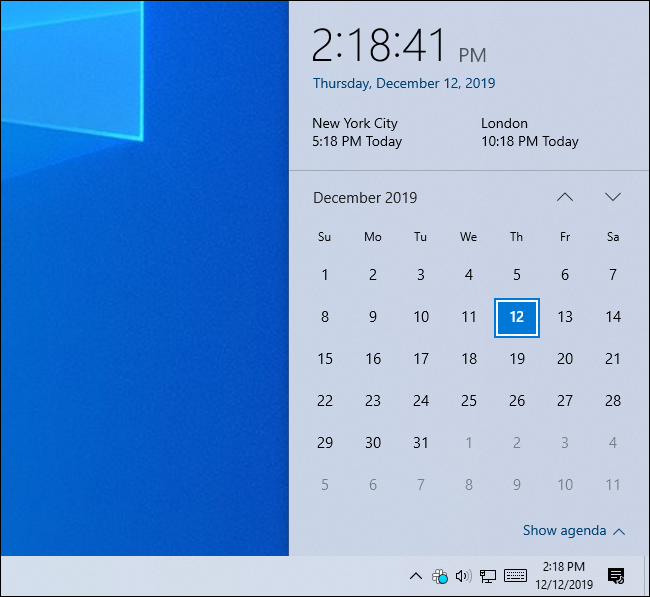
¿Quieres más cosas útiles en la ventana emergente de tu reloj? ¡Agrega tu calendario ! Puede sincronizar Windows 10 con calendarios en línea como Google Calendar, iCloud Calendar de Apple y calendarios de Exchange.
También puede habilitar relojes para múltiples zonas horarias en Windows 7 y 8.1 . Simplemente haga clic con el botón derecho en el reloj de la barra de tareas, haga clic en «Ajustar fecha / hora» y seleccione la pestaña «Relojes adicionales». Todo funciona de manera similar, aunque el panel que aparece después de hacer clic en el reloj en la barra de tareas se ve diferente en versiones anteriores de Windows.


