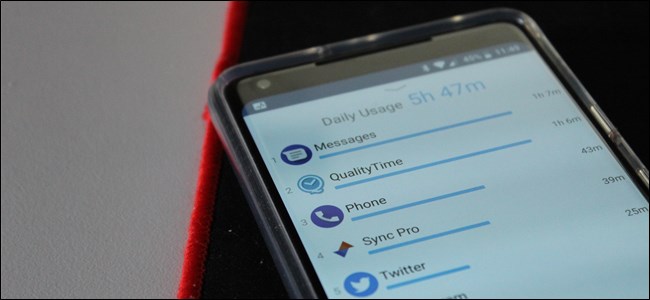
¿Alguna vez te has preguntado qué aplicaciones consumen la mayor parte de tu tiempo? Claro, puede asumir qué es lo que más usa, pero ver exactamente lo que usa (y con qué frecuencia) puede ser bastante revelador. La mejor parte es que encontrar esta información es tan simple como instalar una aplicación desde Play Store.
Para rastrear el uso de la aplicación, usaremos una aplicación llamada Quality Time . Es una aplicación simple que es fácil de usar y proporciona mucha buena información en una interfaz intuitiva, y también es gratuita. Realmente no se puede pedir más que eso.
Configuración y uso de Quality Time
Para comenzar, instale Quality Time y configure una cuenta. Puede iniciar sesión con Facebook si lo desea, de lo contrario, simplemente configure una nueva cuenta desde cero.
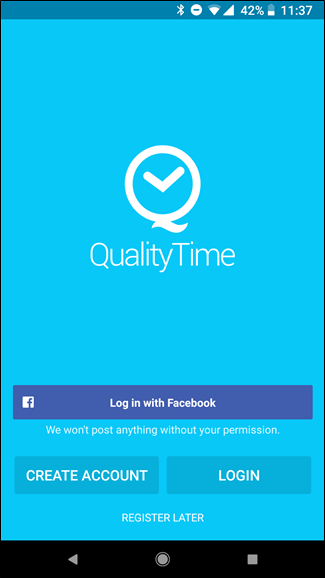
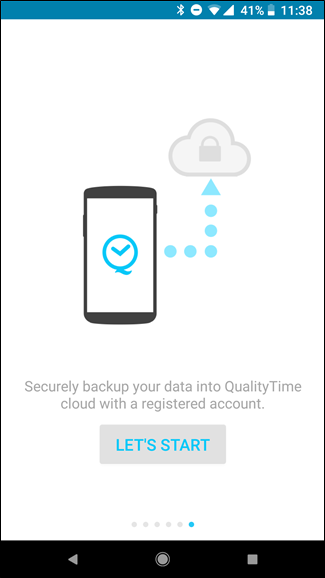
Una vez que haya iniciado sesión, deberá otorgar acceso de uso de la aplicación Quality Time. Toque el botón «Permitir», luego «Tiempo de calidad», luego cambie el acceso de uso a Activado. Esto es lo que permite a Quality Time realizar un seguimiento de sus patrones de uso; sin esta configuración, la aplicación no puede hacer lo que está diseñada para hacer.
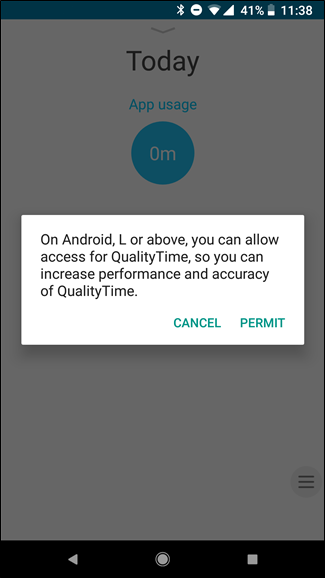

A partir de ahí, Quality Time comenzará a rastrear su uso. No puede ver nada desde antes de que se instalara la aplicación (o antes de que se otorgue el acceso de uso si la instaló y no la configuró), por lo que comenzará con una pizarra limpia.
Sin embargo, a medida que use su teléfono a partir de ahora, Quality Time hará un seguimiento de su comportamiento. Esto incluye cuánto tiempo pasa en todas sus aplicaciones, cuántas veces abre esas aplicaciones y cuántas veces desbloquea la pantalla. Realiza un seguimiento de esta información diaria y semanalmente, por lo que en una línea de tiempo más larga se vuelve muy útil.
El diseño es un poco diferente al que puede estar acostumbrado en la mayoría de las aplicaciones de Android, pero una vez que comprende cómo funciona, hace que Quality Time sea muy eficiente en lo que hace. La aplicación se abre en la pantalla Hoy, que muestra toda su actividad del día actual en un formato de línea de tiempo agradable.
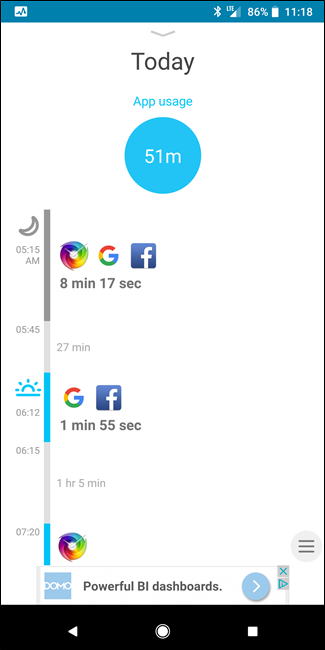
El desglose aquí es bastante simple: el seguimiento comienza todos los días la primera vez que abre el teléfono, por lo que generalmente cuando suena la alarma. La aplicación mantiene el uso ordenado en grupos, ya que la mayoría de nosotros no apagamos la pantalla antes de iniciar cada nueva aplicación, sino que también rastrea el tiempo de inactividad. Para obtener un desglose minuto a minuto, toque uno de estos grupos.
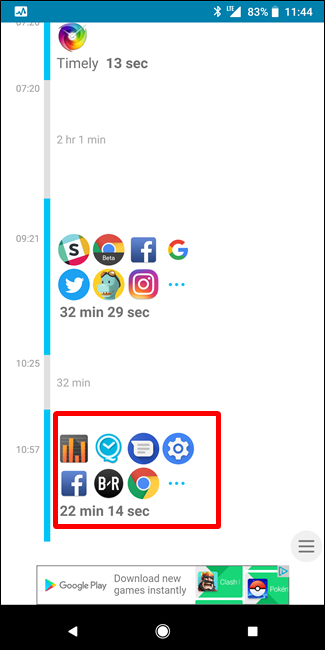
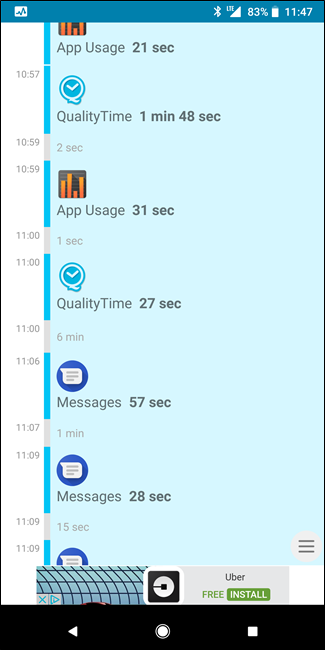
Para obtener una vista general más amplia de su día, deslícese hacia abajo desde la pantalla Hoy. Esto lo llevará de la vista Hoy a la vista Uso diario, que le brinda un vistazo rápido a las aplicaciones que ha lanzado más y cuánto tiempo ha pasado en cada una. Además, puede deslizar el dedo hacia la izquierda para recorrer varios bits de información sobre la actividad de su aplicación, como cuántas veces abrió cada aplicación y desbloqueó su teléfono. También puede pasar los días usando la sección en la parte inferior.
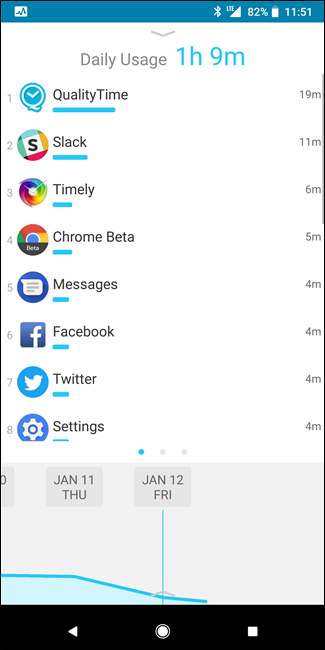
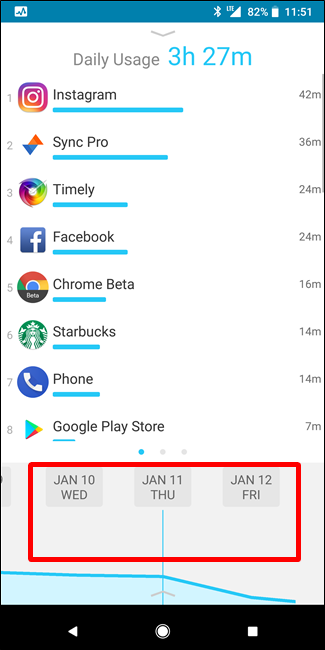
Si desliza el dedo hacia abajo en la pantalla desde el Uso diario, aparecerá la vista Uso semanal. Esto muestra su uso colectivo de la semana, donde puede volver a deslizar las frecuencias y desbloquear en la mitad superior, así como varias semanas en la parte inferior.
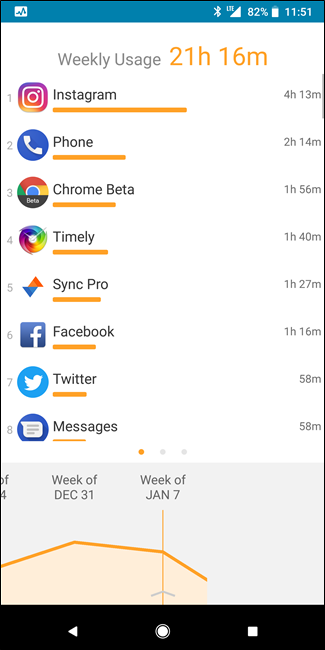
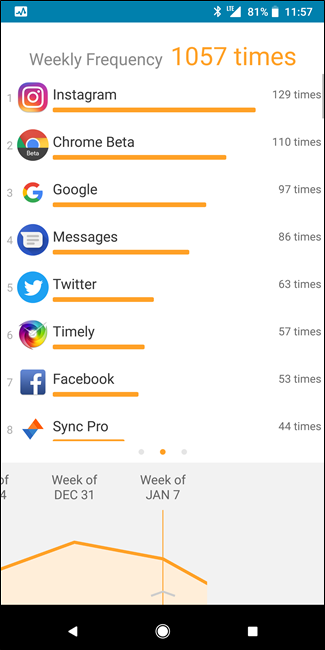
Al tocar cualquier aplicación, ya sea en la vista diaria o semanal, se le mostrarán los detalles respectivos solo para esa aplicación. Desde esta vista, puede deslizar el dedo sobre una pantalla hacia la izquierda para ver también cuántas veces abrió la aplicación. Siento que esta es información que realmente debería mostrarse en la misma pantalla, pero lo que sea. Nuevamente, puede pasar los días en la parte inferior.
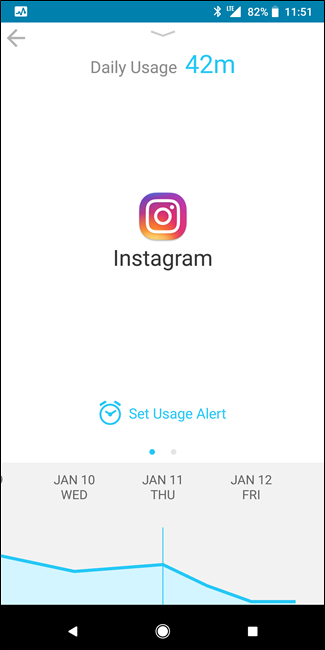
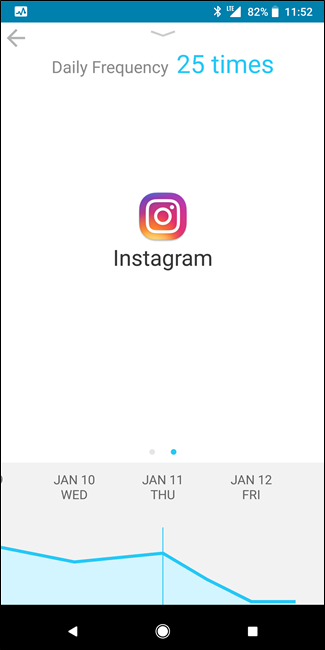
También en la página Uso diario, puede tocar el día para mostrar un gráfico de uso. Esto es algo muy interesante de ver cuando estás usando tu teléfono de manera más activa. Tenga en cuenta que el gráfico de uso de la aplicación no cambia aquí, solo el gráfico de líneas en la parte inferior.
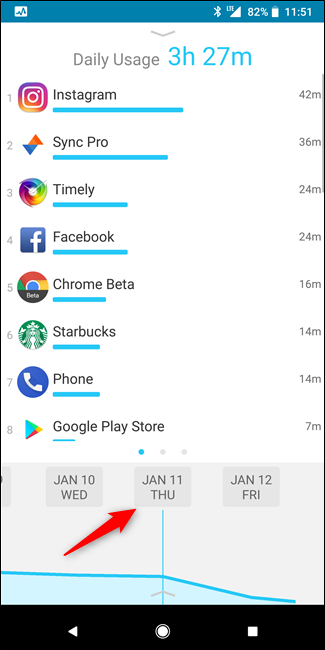
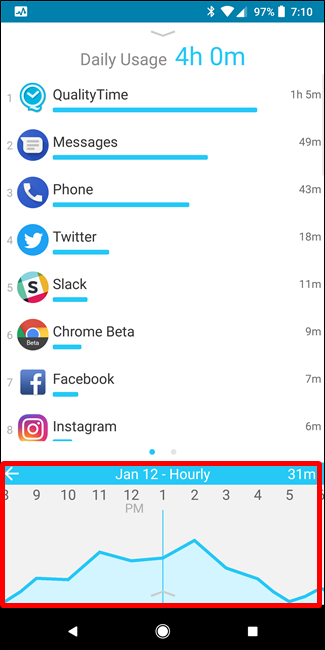
Funciones adicionales de Quality Time
Eso es todo lo que hay en la interfaz principal de Quality Time: es muy sencillo. Sin embargo, tiene algunas características adicionales bajo la manga, como una característica ingeniosa de «tomar un descanso» que lo «obliga» a dejar el teléfono por un rato.
Para acceder a esta función, desplácese hasta la «página» inferior, la vista Hoy, y toque las tres líneas en la parte inferior para abrir el menú. Desde allí, toque «Tomar un descanso», que le pedirá que configure un Perfil de tiempo de calidad.
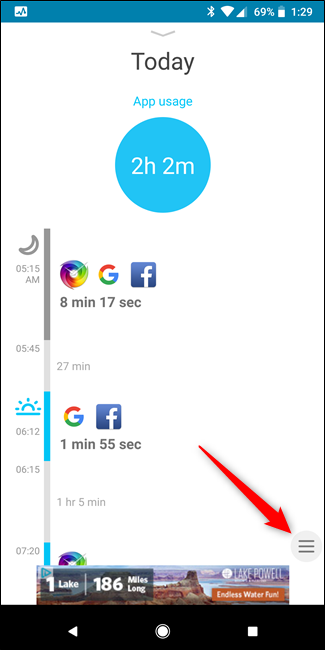
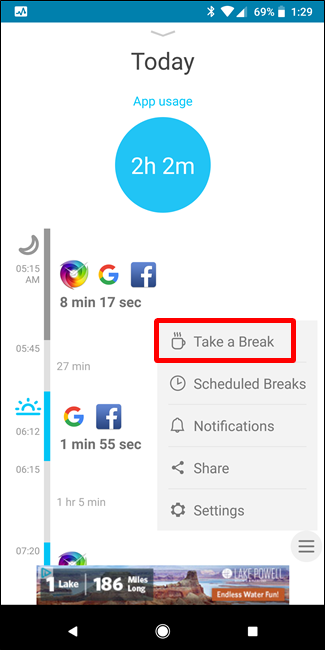
Deberá darle un nombre a su perfil para comenzar, luego elija cuánto descanso desea tomar eligiendo bloquear notificaciones y / o llamadas. También puede permitir que ciertas aplicaciones eviten la interrupción.
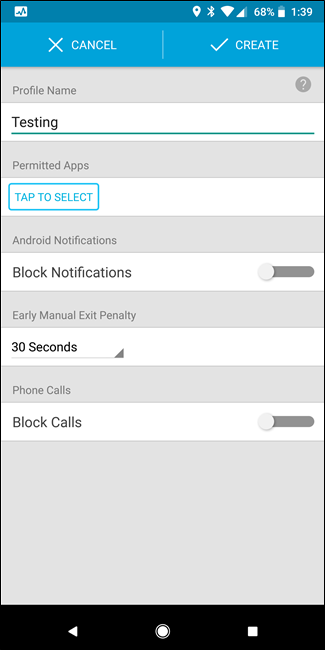
NOTA: Si elige bloquear las notificaciones, deberá otorgar acceso a las notificaciones de Quality Time y, si desea bloquear las llamadas, deberá permitir que la aplicación acceda al marcador. Se le presentarán ambas opciones si intenta habilitar cualquiera de las funciones.
Por último, deberá definir una «Penalización de salida manual anticipada», que es una especie de temporizador de tiempo de reutilización que no le permite usar su teléfono si decide finalizar su «descanso» antes de tiempo. Quality Time se toma muy en serio el hecho de que dejen el teléfono, chicos.
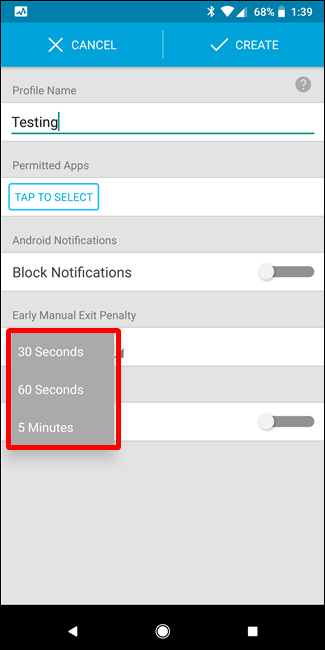
Una vez que haya establecido sus parámetros particulares, toque el botón «Crear» en la parte superior.
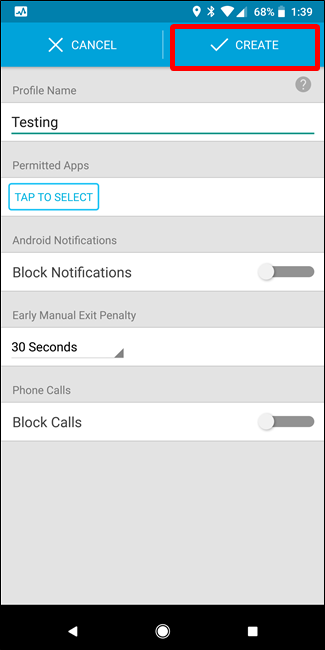
NOTA: Una vez que crea un perfil, no puede eliminarlo sin antes crear un segundo perfil. En otras palabras, una vez que se ha creado un perfil, debe mantener uno en todo momento.
Con su perfil configurado, abra el menú y toque «Tomar un descanso» para usar esta función. Aparecerá una nueva pantalla preguntándote cuánto tiempo quieres que sea la pausa (y qué perfil, si tienes más de uno). Una vez configurado, simplemente toque el botón «Inicio» para comenzar su descanso.
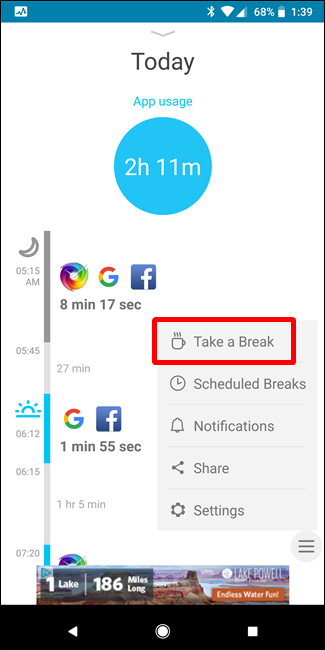

En ese momento, su teléfono es prácticamente inútil. Aún puede presionar el botón de inicio para ir a la pantalla de inicio, pero eso es todo: cada vez que intente iniciar una aplicación, Quality Time se hará cargo e iniciará la pantalla de «interrupción». A menos que se especifique lo contrario, la única aplicación que puede omitir esta pantalla es el marcador. Intenso.

You can, however, end your break early by tapping the X in the bottom right. You will, however, have to wait out the “Early Manual Exit Penalty” that you set earlier, so keep that in mind. And once it’s over, you’ll also be force-fed an ad. Yuck.


RELATED: How to Automate Your Favorite Apps with IFTTT
Otherwise, there are a few other things tucked in Quality Time’s Settings menu, like alert specifications for usage, unlocks, and even specific apps; IFTTT integration, and a Daily Recap notification (which is enabled by default).

There’s also an option to block specific apps from being tracked under Settings > Tracking. I omitted my alarm app, Timely, because I don’t need to see how long I let it alarm before snoozing it…three or four times. Every day. Seriously.

Overall, Quality Time is a nifty app that lets you quickly see how damn much you use your phone. Seriously, it’s a lot. Too much. Put it down.
Of course, it’s not the only app that does this—there’s also App Usage—but I found Quality Time to be a bit more intuitive and offer a bit more info than App Usage. Still, they’re both excellent apps, and if Quality Time isn’t doing it for you, give App Usage a shot.


