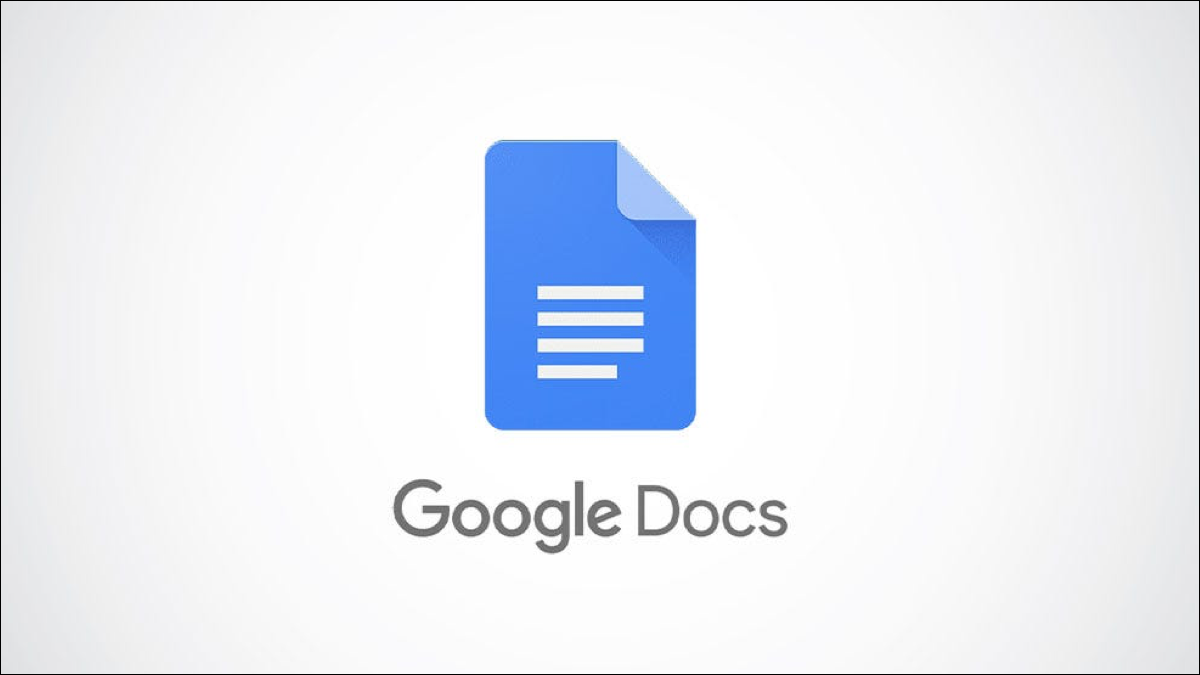
Cuando colabora en un documento , es importante ver qué cambia. En Google Docs, una forma de hacer esto es revisar el historial de versiones. Pero para los usuarios comerciales de Google, existe una forma más rápida de ver cambios de contenido específicos.
Cómo funciona la función Show Editors
Esta práctica función se llama Mostrar editores y, con ella, puede ver quién cambió cierto contenido en Google Docs y cuándo se realizó ese cambio. Además, puede ver a todos los que editaron ese contenido en particular.
El beneficio de la función Mostrar editores es que no tiene que buscar en el historial de versiones para ver cuándo se realizaron los cambios o quién los hizo. Esto es especialmente útil para ediciones de palabras individuales o incluso caracteres.
Nota: A partir de septiembre de 2021, necesitará un plan de Google Workspace para usar la función. Esto incluye Business Standard, Business Plus, Enterprise Standard, Enterprise Plus y Education Plus.
Cómo mostrar editores en Google Docs
Abra su documento en Google Docs y seleccione el contenido que desea verificar. Como ejemplos, puede seleccionar una palabra haciendo doble clic en ella, una frase arrastrando el cursor a través de ella o una imagen simplemente haciendo clic en ella.
Con el contenido seleccionado, haga clic con el botón derecho y elija «Mostrar editores» en el menú de acceso directo.
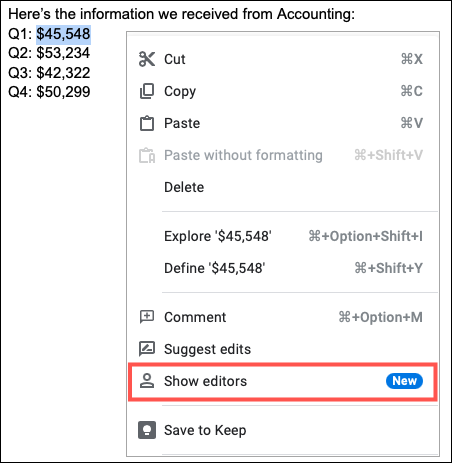
Verá una pequeña ventana emergente con el nombre del usuario que cambió ese contenido y la fecha y hora en que lo hizo.
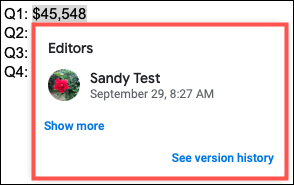
Haga clic en «Mostrar más» en esa ventana emergente para ver si alguien más cambió ese contenido.
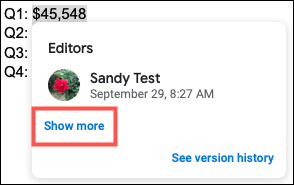
Esto muestra todas las ediciones con los nombres, fechas y horas.
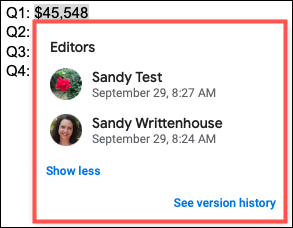
Si desea conocer los detalles de esas ediciones, puede hacer clic en «Ver historial de versiones» en la ventana pequeña. Esto abre la barra lateral del Historial de versiones.
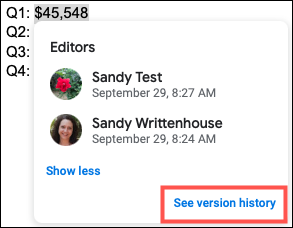
Seleccione la fecha y la hora y verá el código de colores para cada persona y sus cambios correspondientes en el documento.
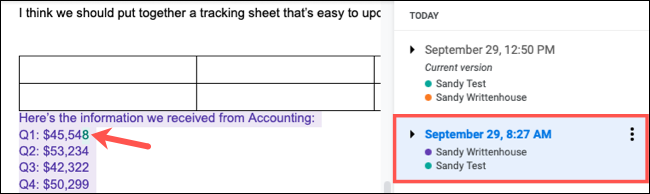
Para una forma sencilla de ver las ediciones de documentos sin perder tiempo revisando el historial de versiones, recuerde esta función conveniente cuando comparta en Google Docs .


