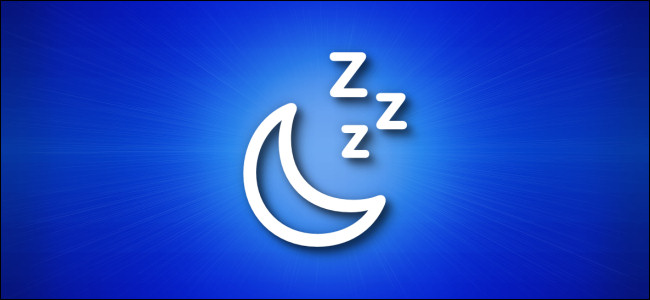
Intentar hacer que una Mac se duerma automáticamente después de un cierto período de tiempo puede ser frustrante. Varias cosas pueden interrumpir el proceso, incluida la actividad de la red y las aplicaciones rebeldes. Afortunadamente, puede usar una pestaña útil en el Monitor de actividad para diagnosticar rápidamente lo que podría estar impidiendo que su Mac entre en suspensión. Así es cómo.
Primero, abramos «Monitor de actividad». Puede ubicar la aplicación en su carpeta Aplicaciones> Utilidades, o puede usar «Spotlight». Haga clic en el icono de la «lupa» en la barra de menú, o presione Comando + Espacio. Cuando aparezca una barra de búsqueda, escriba «monitor de actividad» y presione «Volver».
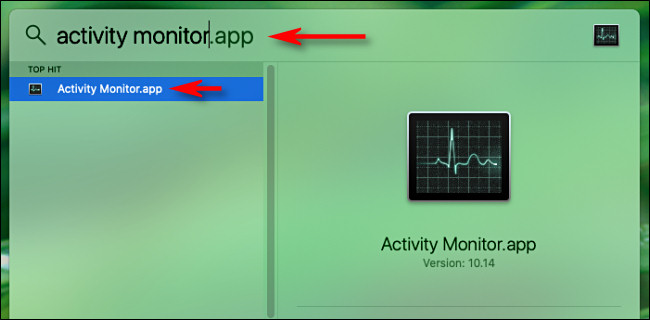
Cuando se abra el Monitor de actividad, haga clic en la pestaña «Energía».
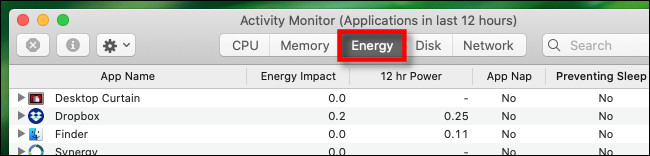
En la pestaña «Energía», verá una lista de procesos activos (aplicaciones y funciones del sistema en segundo plano) con información sobre su impacto energético. Busque un encabezado de columna titulado «Prevención del sueño» y haga clic en él.
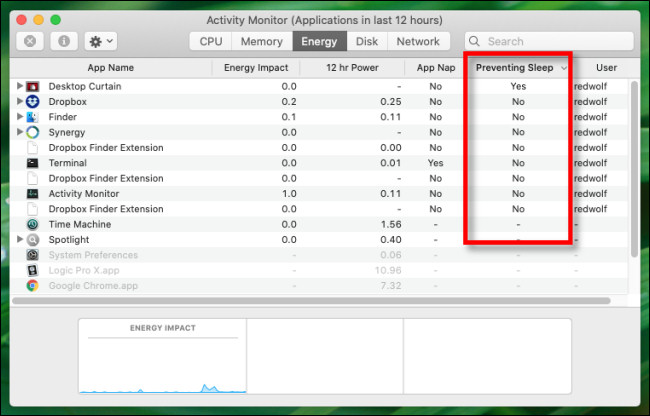
Si ves un «Sí» en la columna «Prevención del sueño», tu Mac no activará automáticamente el modo de suspensión mientras ese proceso aún esté activo. Si es un proceso que reconoce, puede esperar a que finalice una tarea activa o intentar «Salir» de la aplicación. Si se trata de un proceso que no se comporta como esperaba o se niega a cerrarse, puede obligarlo a finalizar .
Para forzar el cierre de un proceso en el Monitor de actividad (en cualquier pestaña), seleccione el proceso en la lista y haga clic en el botón «Detener», que parece un pequeño octágono con una «X» en el interior.
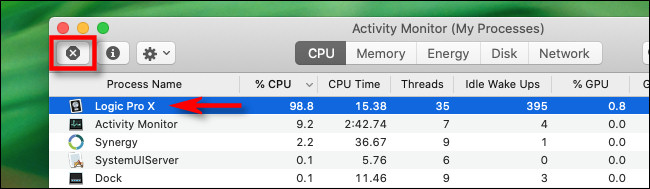
Cuando Activity Monitor te pida que confirmes, haz clic en «Forzar salida». Después de eso, si ese proceso fue lo único que impidió que el modo de suspensión de tu Mac se activara, entonces tu Mac debería ir a dormir la próxima vez que lo esperas.
Si su Mac aún no duerme
Si no encontró una aplicación que evite el sueño en la lista del Monitor de actividad, puede profundizar en el problema utilizando una herramienta de línea de comandos llamada pmset . Sin embargo, esa herramienta requiere una experiencia de resolución de problemas de Mac mucho más profunda para descubrir la causa del problema de suspensión.
Pase lo que pase, no te quedes despierto toda la noche tratando de resolverlo; recuerda dormir un poco tú mismo. Si tiene problemas, pruebe con un vaso de leche tibia. ¡Buena suerte!


