
La luz de tu cámara web está encendida, pero ¿qué aplicaciones te están mirando? Windows 10 ahora tiene una forma fácil e integrada de averiguarlo. También puede ver qué aplicaciones utilizaron su cámara web anteriormente y la hora exacta en que accedieron a ella por última vez.
Esta característica es nueva en la actualización de mayo de 2019 de Windows 10 . En versiones anteriores de Windows, tenía que investigar detalles complicados sobre dispositivos y procesos en ejecución para descubrir qué aplicaciones lo estaban grabando. Funciona tanto para cámaras web USB como para las cámaras integradas en computadoras portátiles y tabletas.
Para encontrar esta información, diríjase a Configuración> Privacidad> Cámara.
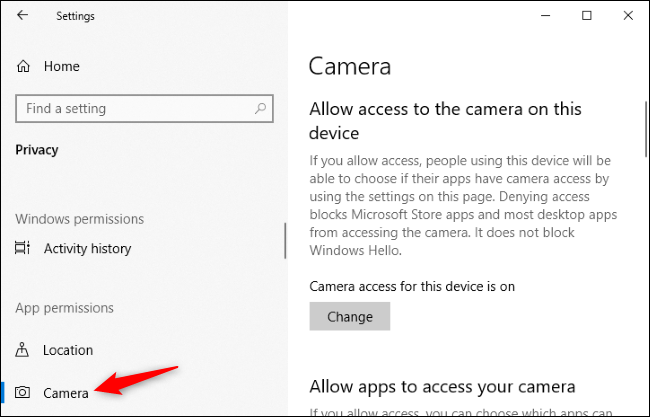
Desplácese hacia abajo hasta la lista de aplicaciones aquí; verá dos listas: una para las aplicaciones de Microsoft Store y otra para las aplicaciones de escritorio tradicionales.
Revise cada lista de aplicaciones. Si una aplicación está accediendo actualmente a su cámara web, verá el texto rojo «Actualmente en uso» debajo del nombre de la aplicación.
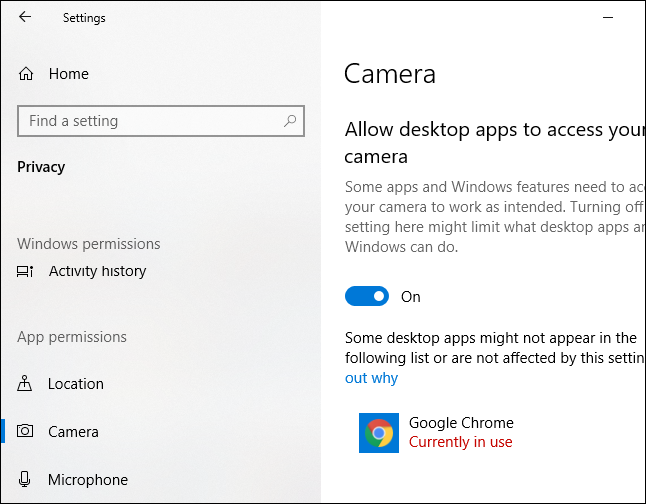
Para descubrir qué aplicaciones han estado accediendo a su cámara web, busque cualquier texto gris debajo de una aplicación que diga «Último acceso» en una fecha y hora específicas. Esta es la última vez que la aplicación accedió a su cámara web.
Si una aplicación no tiene ningún texto como este, nunca ha accedido a su cámara web, o al menos no lo ha hecho desde que instaló la Actualización de mayo de 2019.
Si no ve información como esta aquí, es probable que aún no haya instalado la actualización de mayo de 2019 en su PC.
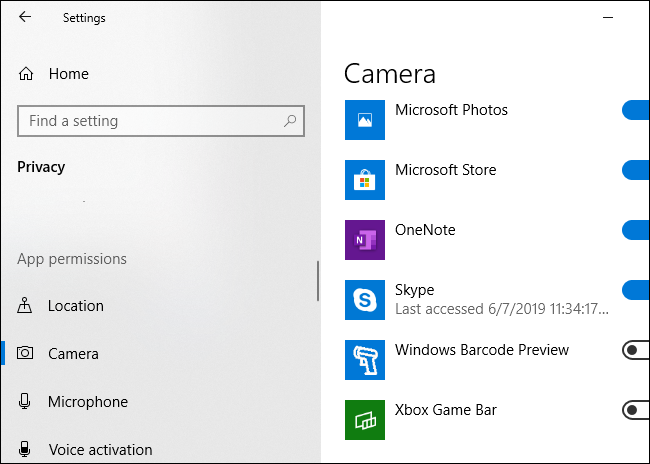
Cuidado: como explica Microsoft , no todas las aplicaciones de escritorio aparecerán en la lista aquí. A diferencia de las aplicaciones de la Tienda, las aplicaciones de escritorio tradicionales pueden optar por acceder a su cámara web en un nivel inferior y es posible que no aparezcan en esta lista incluso si acceden a su cámara web en este momento. Por ejemplo, las herramientas de acceso remoto (RAT) y malware similar pueden acceder a su cámara web de esa manera. Sin embargo, incluso si una aplicación de este tipo accede a su cámara web de esta manera, la luz del hardware de la cámara web debería encenderse normalmente.
La pantalla Configuración> Privacidad> Cámara también ofrece opciones para deshabilitar el acceso a su cámara web . Sin embargo, una solución de hardware como desconectar la cámara web o taparla puede ser una solución más segura si desea deshabilitar por completo el uso de la cámara web.
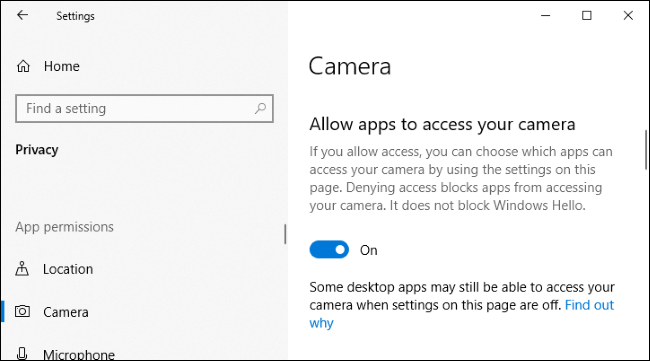
Esto funciona de manera similar al nuevo indicador de micrófono de Windows 10 y su configuración de privacidad asociada. La pantalla Configuración> Privacidad> Micrófono mostrará qué aplicaciones están accediendo actualmente y también han accedido previamente a su cámara web. Sin embargo, no hay un icono de área de notificación para el acceso a la cámara web como para el acceso al micrófono; la luz física de su cámara web sirve como una notificación de que una aplicación está accediendo a su cámara web.


