
Windows 10 incluye una nueva pantalla de «Uso de la batería» que muestra lo que está agotando el jugo de su computadora portátil. Eso significa que le dirá exactamente qué aplicaciones, tanto de escritorio como aplicaciones “universales” de Windows 10, están consumiendo demasiada energía.
Esta función es parte de la pantalla «Ahorro de batería» en la nueva aplicación Configuración. Como algunas de las otras características nuevas de Windows 10, originalmente formaba parte de Windows Phone, pero llegó al escritorio cuando se lanzó Windows 10. También desglosará la cantidad de energía de la batería que usa su pantalla y otro hardware.
Buscar la pantalla de uso de la batería
Esta función es nueva en Windows 10, por lo que no la encontrará en el antiguo Panel de control. Se encuentra en la nueva aplicación Configuración, que puede iniciar haciendo clic o tocando la opción «Configuración» en el menú Inicio.
En la aplicación Configuración, seleccione «Sistema» y luego seleccione «Ahorro de batería». También puede escribir «Ahorro de batería» en el cuadro de búsqueda de Cortana y seleccionar la opción «Ahorro de batería» para ir directamente a esta pantalla.
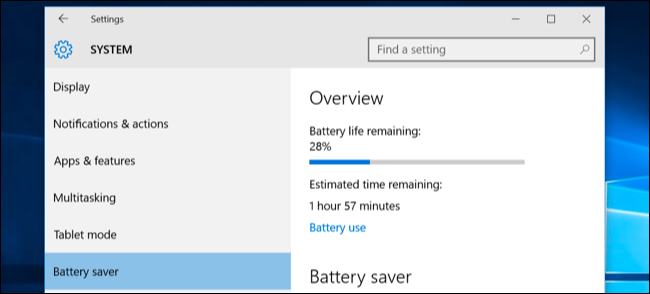
En el lado derecho de la pantalla, verá una descripción general que muestra la duración de la batería que le queda y cuánto tiempo estima Windows que obtendrá de eso. Haga clic o toque el enlace «Uso de la batería» debajo de este título para ver más detalles.
Analice su uso de energía
De forma predeterminada, la pantalla Uso de la batería mostrará información de las últimas 24 horas. Sin embargo, también puede hacer que muestre información de las últimas 48 horas o de la última semana.
Para cambiar esta configuración, haga clic o toque el cuadro desplegable debajo de «Mostrando el uso de la batería en todas las aplicaciones desde la última» en la parte superior de la pantalla y seleccione «24 horas», «48 horas» o «1 semana».
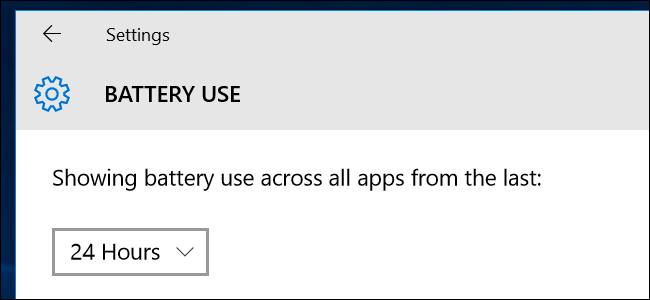
Debajo de este cuadro, verá los porcentajes de «Sistema», «Pantalla» y «Wi-Fi». Esto muestra cuánta energía de la batería ha sido utilizada por los procesos del sistema, la pantalla y su radio Wi-Fi.
Probablemente verá que la pantalla está consumiendo bastante energía. Para aliviar eso, intente reducir el brillo de la pantalla o dígale a la pantalla que se duerma con más frecuencia en Configuración> Sistema> Encendido y suspensión.
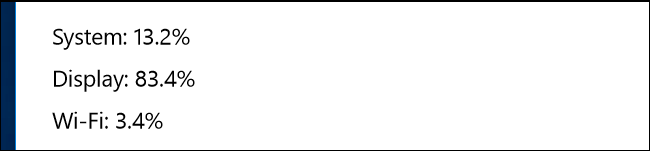
Las opciones «En uso» y «En segundo plano» muestran la cantidad de energía que usan las aplicaciones mientras las usa, en comparación con las aplicaciones que se ejecutan en segundo plano.
Si las aplicaciones están usando energía en segundo plano, puede hacer clic o tocar el enlace «Cambiar la configuración de la aplicación en segundo plano» y configurar las aplicaciones para que no se ejecuten en segundo plano. Esto solo funciona para aplicaciones universales de Windows 10. No recibirán notificaciones automáticamente, no obtendrán nuevos datos para mosaicos en vivo ni realizarán otras tareas en segundo plano. Esto puede ayudarlo a ahorrar energía de la batería, especialmente si no usa esas nuevas aplicaciones de Windows 10.
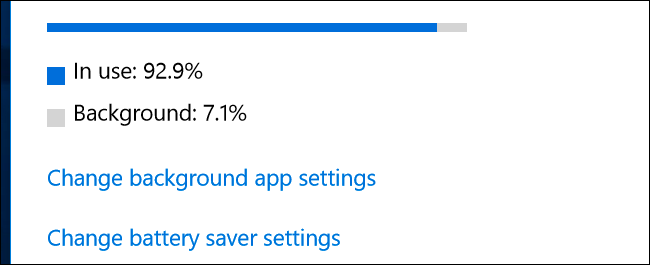
Desplácese hacia abajo y verá una lista de aplicaciones. Esta es la parte más útil de la lista, ya que enumera sus aplicaciones de escritorio y aplicaciones universales. Mostrará una lista de las aplicaciones que han usado la energía de la batería en ese período y le mostrará qué porcentaje de la energía de la batería ha usado cada aplicación.
Si una aplicación no aparece en la lista aquí, nunca la usó mientras tenía batería, por lo que nunca consumió energía de la batería.
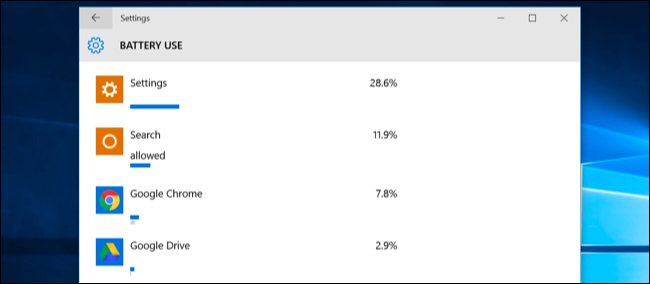
Puede ver más información sobre el uso de energía de una aplicación específica haciendo clic o tocándola y luego seleccionando el botón «Detalles». Podrá ver qué porcentaje de energía utilizó la aplicación para los procesos del sistema, la pantalla y el Wi-Fi. También podrá ver cuánta energía usó la aplicación mientras la estaba usando activamente y cuánto usó cuando se ejecutó en segundo plano.
Al igual que con la descripción general de todas las aplicaciones en la pantalla principal, puede elegir ver los detalles de las últimas 24 horas, 48 horas o una semana. Por ejemplo, aquí está la cantidad de batería que utilizó Google Chrome en mi computadora portátil en las últimas 48 horas:
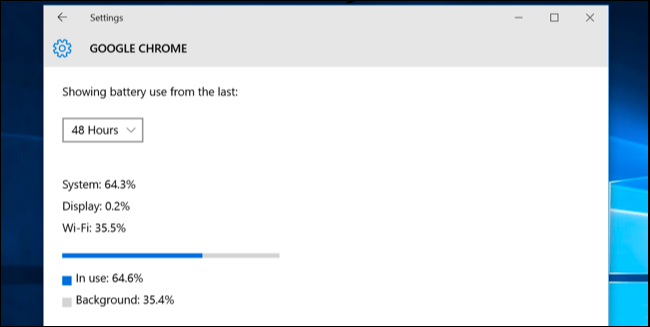
Es posible que vea la palabra «Permitido» debajo de algunas aplicaciones universales de Windows 10 en la lista. Esto indica que pueden ejecutarse en segundo plano. Puede seleccionar una aplicación y luego seleccionar el botón «Detalles» para ver más detalles. Desde aquí, puede desactivar la opción «Permitir que esta aplicación se ejecute en segundo plano» y evitar que la aplicación utilice energía en segundo plano.
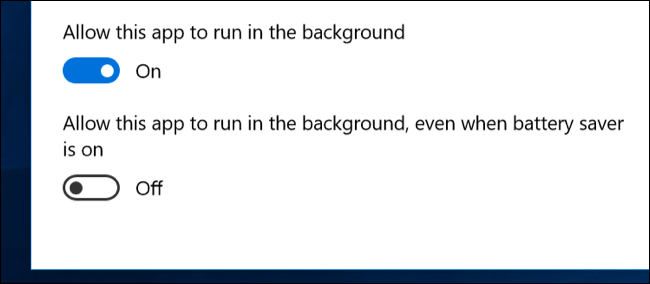
Cómo aumentar la duración de la batería de su computadora portátil o tableta
No hay forma de evitarlo: todas las aplicaciones que use agotarán la batería, y las aplicaciones que use con mayor frecuencia probablemente ocuparán un lugar destacado en la lista. Las aplicaciones exigentes, por ejemplo, los juegos de PC o los programas de compresión de vídeo exigentes, también consumirán mucha energía.
La pantalla de uso de la batería ofrece opciones para controlar si las aplicaciones de Windows 10 pueden ejecutarse en segundo plano, lo que debería ayudarlo si está usando ese tipo de aplicación. Pero no hay forma de controlar las aplicaciones de escritorio de Windows desde la pantalla Configuración.
Si una aplicación de escritorio consume mucha energía mientras se ejecuta en segundo plano, es posible que pueda ahorrar energía cerrándola cuando no la esté usando. Si una aplicación está usando mucha energía mientras la estás usando, no hay mucho que puedas hacer necesariamente. Puede intentar buscar una aplicación alternativa que no consuma tanta energía o intentar hacer que la aplicación sea más liviana, por ejemplo, desinstalando las extensiones del navegador , habilitando los complementos de clic para reproducir y abriendo menos pestañas a la vez. en su navegador web.
It’s not just apps, either–plenty of other settings can affect your battery life. The display backlight uses quite a bit of power, so lowering your display brightness will help. Having your PC automatically sleep more quickly can also help if you’re not in the habit of putting it to sleep when you step away. Check out our guide to Windows battery life for more details on getting the most out of your laptop or tablet.
The Battery usage screen isn’t a one-stop shop for making applications use less power. However, it is a convenient way–and the only way in Windows–to see which apps are using the most power. This information doesn’t even appear in the slick new Task Manager.
With this information, you can get an idea of where your power is going and make informed decisions to help stretch your battery life.
Image Credit: DobaKung on Flickr


