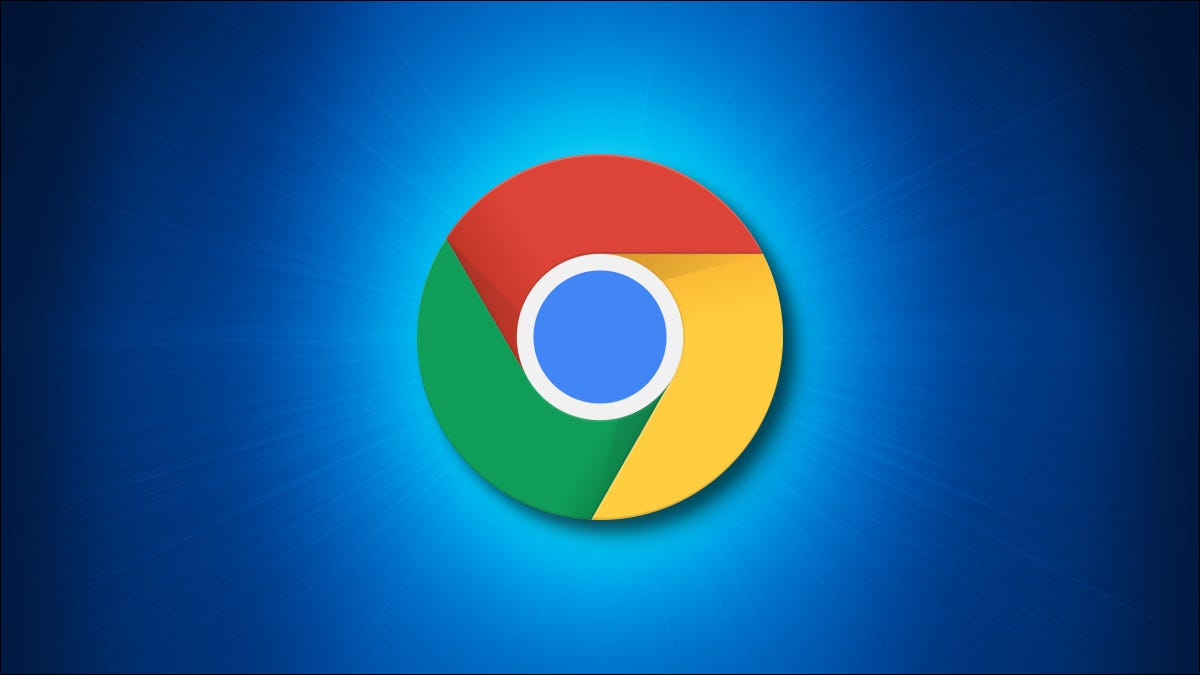
Si necesita verificar, actualizar o eliminar los números de su tarjeta de crédito guardados por la función de autocompletar de Google Chrome , es fácil hacerlo usando la configuración del método de pago del navegador. Así es cómo.
Primero, abra Google Chrome en su computadora Mac, PC o Linux. En cualquier ventana de Chrome, haga clic en el botón de tres puntos verticales en la esquina superior derecha. En el menú que aparece, haga clic en «Configuración».
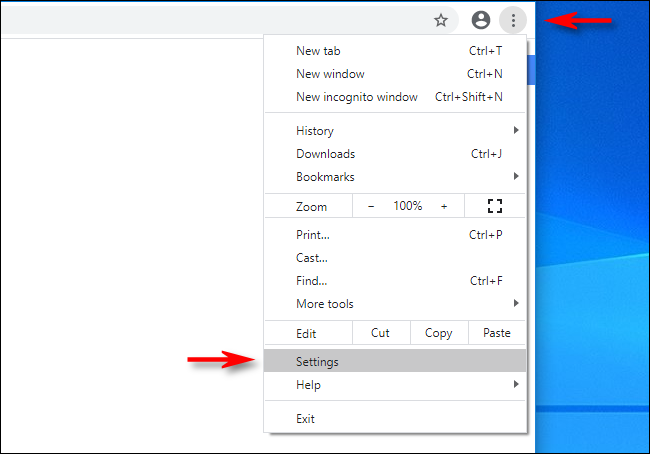
Se abrirá la pestaña «Configuración». Haga clic en «Autocompletar» en la barra lateral, luego seleccione «Métodos de pago».
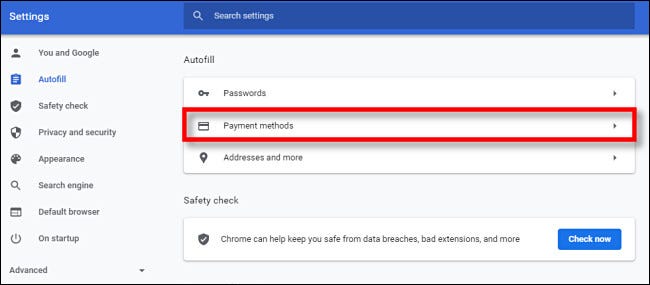
En la configuración de Métodos de pago, busque una subsección también llamada «Métodos de pago» cerca de la parte inferior de la ventana. Si Chrome ha guardado anteriormente alguna tarjeta de crédito, aparecerá aquí. Para ver más información sobre cualquier tarjeta, haga clic en el botón de «tres puntos» al lado.
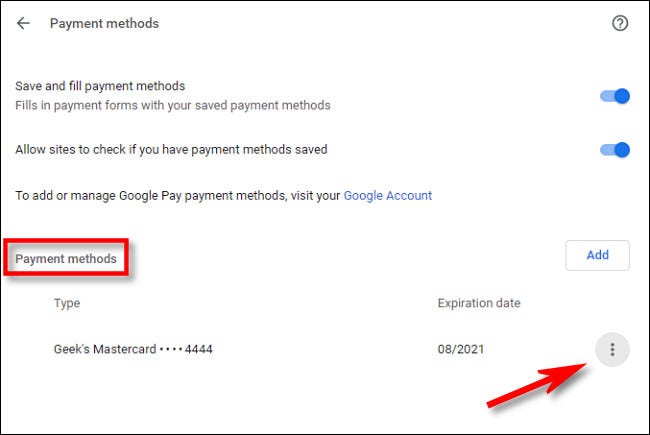
En el pequeño menú que aparece, seleccione «Editar».
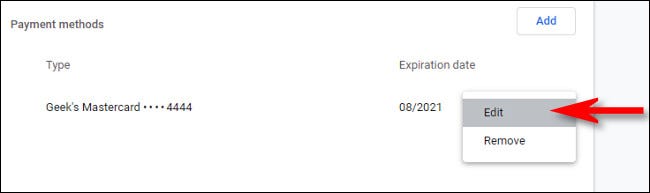
En la ventana «Editar tarjeta» que aparece, puede ver el número completo de la tarjeta de crédito, su fecha de vencimiento, el nombre en la tarjeta y el apodo de la tarjeta.
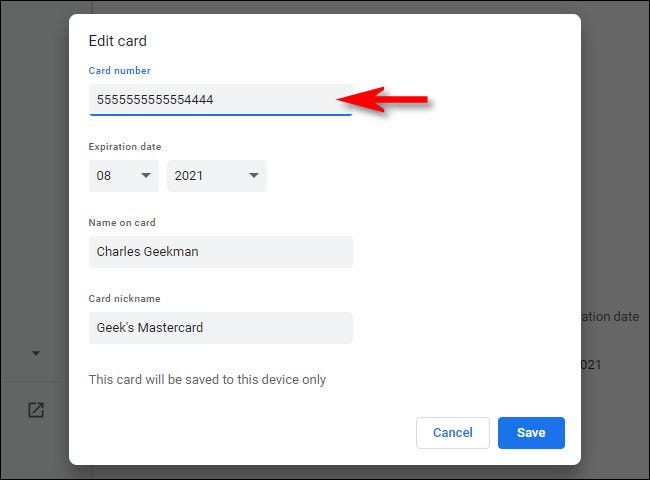
Mientras está en la pantalla de edición de la tarjeta, puede realizar cambios en la información almacenada de la tarjeta si es necesario, o copiar y pegar la información en otro destino. Cuando haya terminado de realizar cambios, haga clic en «Guardar».
De vuelta en la pantalla Métodos de pago, si desea agregar una nueva tarjeta de crédito que Chrome utilizará en la función de autocompletar, haga clic en el botón «Agregar». O si desea eliminar una tarjeta de crédito guardada en Google Chrome, haga clic en el botón de tres puntos junto a la tarjeta en la lista y seleccione «Eliminar».
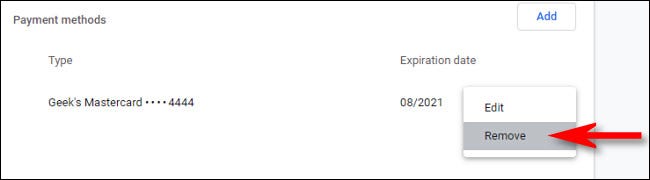
Después de eso, cierre la pestaña Configuración y listo. Cada vez que necesite consultar sus tarjetas almacenadas nuevamente, simplemente vuelva a visitar Configuración de Google Chrome> Autocompletar> Métodos de pago.
Administrar tarjetas de Google Pay en Chrome
Si ha iniciado sesión en una cuenta de Google en Chrome y tiene una tarjeta de crédito vinculada a Google Pay , la verá en la lista si abre Configuración y navega a Autocompletar> Métodos de pago (como en la sección anterior).
Para ver detalles sobre una tarjeta vinculada a Google Pay, haga clic en el ícono al lado (que parece un cuadrado con una flecha dentro) y se abrirá el sitio web de Google Pay.
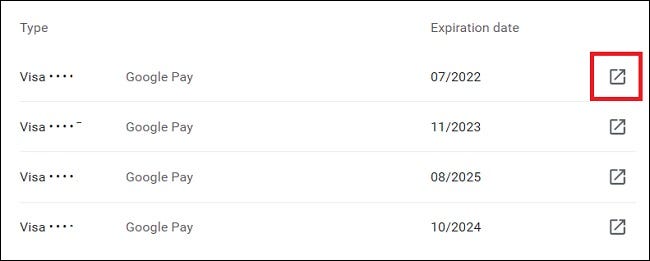
No podrá ver el número completo de la tarjeta de crédito como puede hacerlo con una tarjeta almacenada por Autocompletar localmente (consulte la sección anterior). Pero puede ver los últimos cuatro dígitos y la fecha de vencimiento.
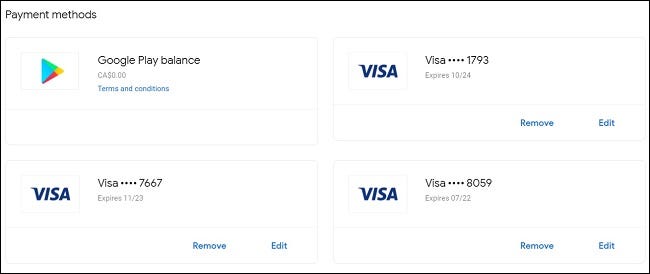
También puede agregar o eliminar una tarjeta almacenada en el sitio web de Google Pay haciendo clic en «Eliminar» o «Agregar método de pago». ¡Buena suerte y feliz compra!


