![]()
Si eres fanático de trabajar desde el escritorio en tu Mac, es posible que disfrutes viendo íconos para discos duros, unidades extraíbles, medios ópticos y recursos compartidos de red directamente en el escritorio. Pueden ser atajos útiles. He aquí cómo habilitarlos.
Para ver los íconos de las unidades en su escritorio, necesitaremos realizar un cambio en las preferencias de Finder. Concéntrese en Finder haciendo clic en su icono en su dock.
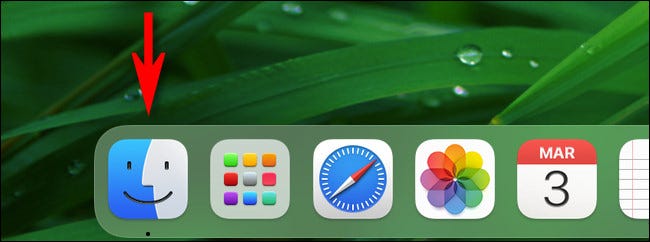
En la barra de menú en la parte superior de la pantalla, haga clic en «Finder» y seleccione «Preferencias» en el menú, o puede presionar Comando + Coma en su teclado.
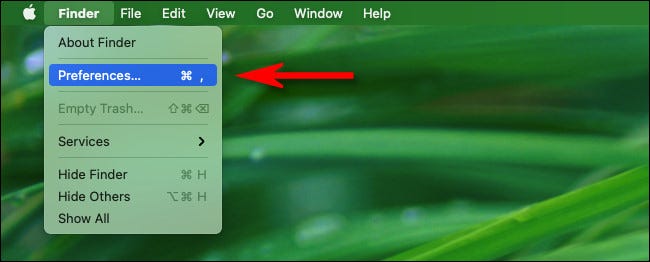
Cuando se abra Finder Preferences, haga clic en la pestaña «General» y busque la sección «Mostrar estos elementos en el escritorio». Esto es lo que significan estas opciones:
- Discos duros: dispositivos de almacenamiento instalados en su Mac, como discos duros y SSD .
- Discos externos: dispositivos de almacenamiento extraíbles, incluidas unidades flash USB.
- CD, DVD e iPod: medios ópticos insertados en una unidad (si su Mac tiene una) y iPod que están conectados a su Mac.
- Servidores conectados: recursos compartidos de red o unidades a las que su Mac está conectada actualmente.
Coloque marcas de verificación junto a cada categoría de elemento que le gustaría ver en su escritorio.
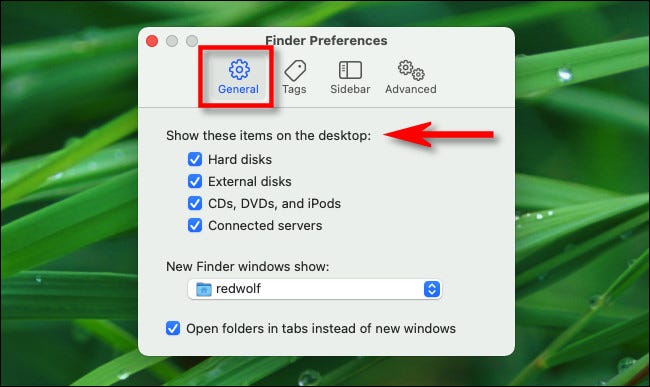
A continuación, cierre las Preferencias del Finder. Si tiene alguno de estos dispositivos conectados a sus computadoras, ya debería ver los íconos correspondientes en su escritorio. De lo contrario, puede probarlos conectando una unidad USB, conectándose a una unidad de red o insertando un CD.
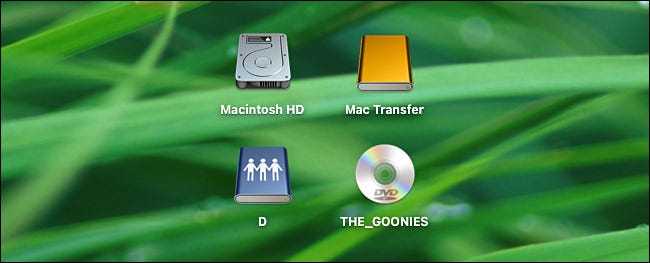
Si cambia de opinión y desea limpiar su escritorio, simplemente abra las Preferencias del Finder nuevamente (recuerde Comando + Coma) y desmarque las unidades que ya no desea ver. Recuerde que aún puede acceder a las unidades en la barra lateral del Finder incluso si no están visibles en el escritorio.
¡Diviértete configurando tu Mac!


