Tabla de contenidos

El sistema de notificaciones de Android es posiblemente una de sus características más sólidas, pero también puede ser molesto si descarta accidentalmente esas notificaciones. Afortunadamente, existe una forma sencilla de ver todas las notificaciones que han llegado a tu teléfono.
Cómo encontrar aplicaciones descartadas en Jelly Bean y superiores
Si bien la función que vamos a ver aquí ha existido por un tiempo, desde Jelly Bean, de hecho, es sorprendente lo desconocida que todavía es. Es bueno que siga siendo parte del sistema operativo después de todos estos años, porque es realmente un entorno útil al que tener acceso.
No hay una forma sencilla de acceder directamente a esta configuración a través del menú, por lo que en realidad se accede a través de un widget de acceso directo . En otras palabras, tendrá que agregar esto como un acceso directo en su pantalla de inicio para poder usarlo. Si está de acuerdo con eso, hagamos esto.
NOTA: esta configuración no está disponible en teléfonos Samsung. Si desea acceder a su historial de notificaciones en un dispositivo Galaxy, le recomendamos que utilice la aplicación Notification Saver , que hace lo mismo.
Primero, mantenga presionada la pantalla de inicio y luego elija «Widgets». Esta configuración se puede encontrar en otros lugares dependiendo del teléfono (o lanzador) que esté usando, pero en este punto debería ser bastante ubicuo.
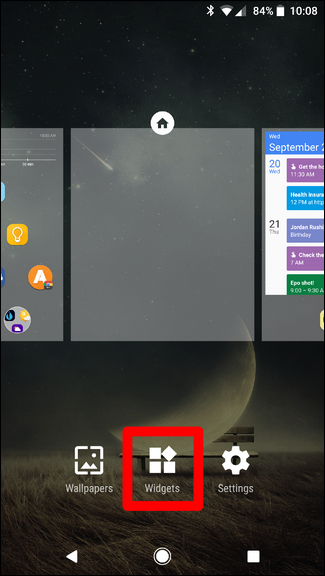
Desplácese hacia abajo hasta encontrar la opción Configuración. Saca eso a la pantalla de inicio.

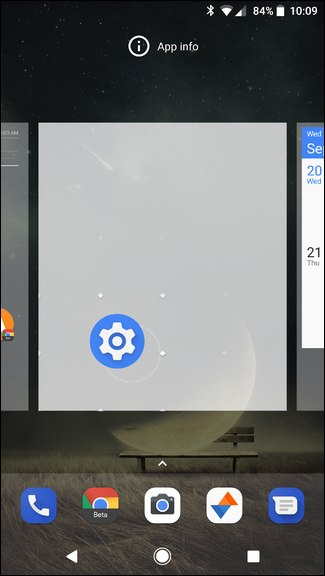
Inmediatamente se abre un nuevo menú, con una gran cantidad de opciones entre las que puede elegir: a esto se vincula el widget Configuración. Busca la opción «Registro de notificaciones» y dale un toque.

Boom, eso es realmente todo lo que hay que hacer. Desde este punto en adelante, solo necesita tocar este pequeño ícono para saltar directamente a una lista de todas sus notificaciones, tanto actuales como descartadas. Sin embargo, tenga en cuenta que esto en realidad no lo llevará a dicha notificación cuando la toque. En cambio, abre todos los detalles intrincados de la notificación, principalmente material de seguimiento de errores para desarrolladores.
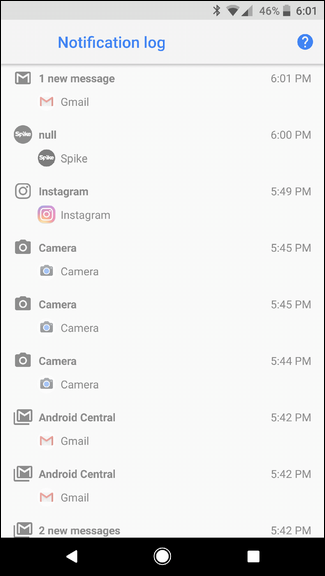

Anular notificaciones en Android 8.0 (Oreo) con anulación de notificación
Si tiene un dispositivo con Android 8.0 (Oreo), también puede usar una aplicación llamada Unnotification, que está diseñada para anular el descarte de las notificaciones instantáneamente si las descarta accidentalmente.
Es una descarga gratuita en Play Store y es increíblemente fácil de configurar y usar, así que adelante, instálalo.
Configuración y uso de la anulación de notificación
La primera vez que inicie la aplicación, deberá otorgarle Acceso de notificación, lo cual tiene mucho sentido: si no puede ver sus notificaciones, no puede traerlas de vuelta de entre los muertos. Toque el botón Aceptar y luego cambie «Anular notificación» a la posición de encendido.
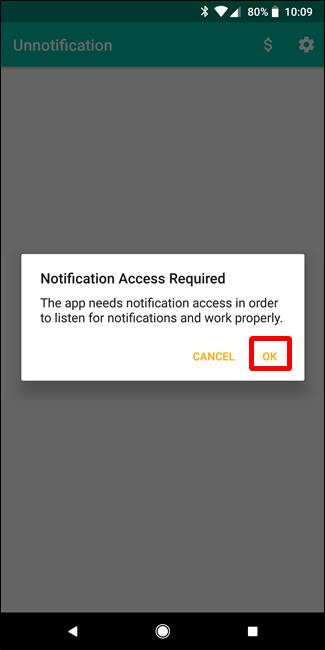
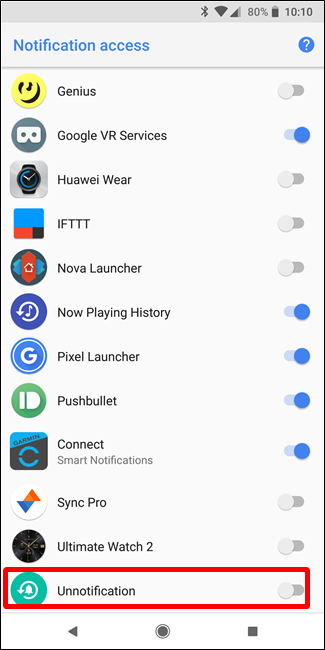
Aparecerá una advertencia; simplemente toque «Permitir» para activar el servicio.

Una vez hecho esto, Unnotification está listo para hacer lo suyo. Para intentarlo, descarte una notificación. Aparece una nueva notificación en su lugar, preguntándole si desea deshacer ese rechazo; eso es lo que hace la Unnotification en pocas palabras.

Para recuperar su notificación descartada, simplemente toque esta notificación recién generada. Puf, es como magia.
Y si elige no recuperar la notificación, la anulación de notificación se eliminará después de cinco segundos. Super guay.
También hay un mosaico de Configuración rápida opcional que le permite recuperar la última notificación descartada cuando lo desee, incluso después de que haya pasado esa ventana de cinco segundos. Deberá agregar el mosaico a su panel de Configuración rápida , por supuesto.
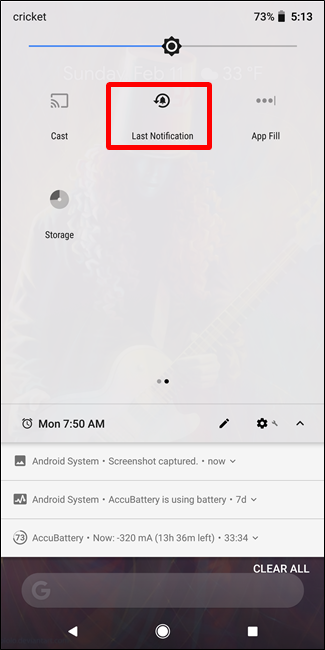
Ajustar la anulación de notificación
Las opciones de Unnotification son muy simples, y ofrecen solo algunos ajustes al funcionamiento de la aplicación, así como una forma de incluir en la lista negra las aplicaciones con las que no desea que funcione Unnotification.
Para agregar una aplicación en la lista negra, simplemente haga clic en el botón + y elija la aplicación. A partir de ese momento, Unnotification no ofrecerá devolver una notificación para ninguna aplicación en la lista negra.

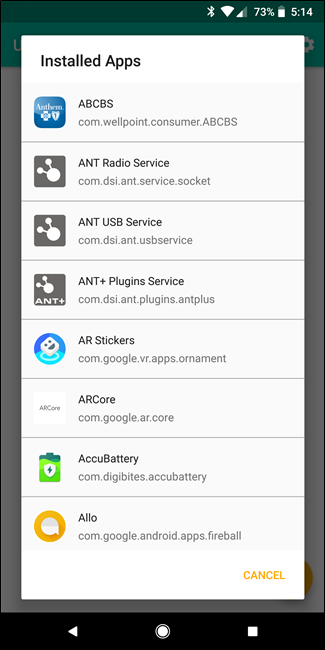
En el menú Configuración (presione el icono de engranaje en la esquina superior derecha para llegar aquí), tiene un puñado de opciones. Puede establecer la cantidad de tiempo antes de que desaparezca la anulación de notificación, usar solo el mosaico de Configuración rápida , habilitar la acción de deshacer y elegir qué acciones se muestran en las notificaciones de anulación de notificación.
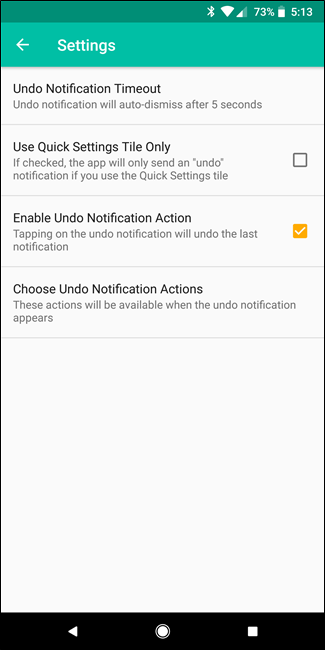
Eso es bastante complicado, así que aquí está el desglose:
- Deshacer tiempo de espera de notificación: establezca cuánto tiempo tarda en desaparecer la notificación de anulación. El valor predeterminado es cinco segundos.
- Usar solo el mosaico de Configuración rápida : esto desactivará la notificación de deshacer y solo usará el mosaico de Configuración rápida para recuperar las notificaciones descartadas.
- Enable Undo Notification Action: With this enabled, tapping the Unnotification notification will undo the last notification. With it disabled, it will do nothing.
- Choose Undo Notification Actions: By default, you can choose to Ignore an app (this adds it to be blacklist automatically—you can remove it in the app’s main interface) or view the Notification Log (the very one highlighted earlier in this post). There’s also the option to add an Undo button, or you can disable either of the two default actions. Your call.

That’s pretty much all there is to it. The only other thing worth noting here is that Unnotification doesn’t actually “bring back” the undismissed notification—it actually generates a new one. As such, any notification that you choose to bring back will say it was generated by Unnotification. But you can still tap on it to interact just like if it was generation by the original application.

It’s not a perfect solution, but it really does work pretty well.


