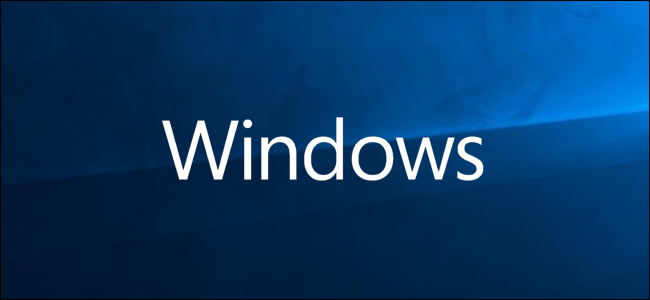
El Administrador de tareas de Windows 10 ahora le muestra el uso de energía de cada proceso en su sistema. Esta función es nueva en la actualización de octubre de 2018 .
Cómo ver los detalles de uso de energía de un proceso
Primero, abra el Administrador de tareas haciendo clic con el botón derecho en la barra de tareas y seleccionando «Administrador de tareas» o presionando Ctrl + Shift + Esc. Si no ve el panel completo del Administrador de tareas, haga clic en «Más detalles» en la parte inferior.
Esta información aparece en el panel Procesos, pero está oculta por el pequeño tamaño de la ventana. Agrande la ventana haciendo clic y arrastrando en la esquina hasta que vea las columnas de Uso de energía y Tendencia de uso de energía, o desplácese hacia la derecha. También puede arrastrar y soltar los títulos para reordenar la lista de columnas.
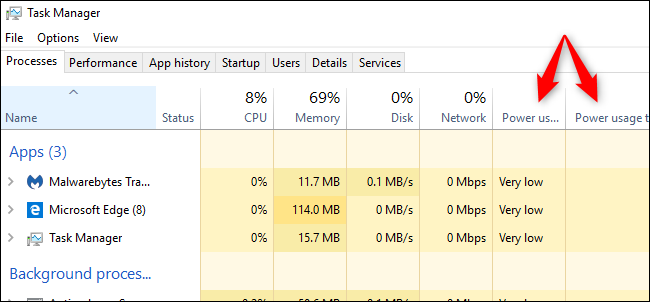
Si no ve estas columnas, haga clic con el botón derecho en los títulos aquí y habilite las columnas «Uso de energía» y «Tendencia de uso de energía».
Si estas opciones no aparecen en la lista, aún no se ha actualizado a la actualización de octubre de 2018.
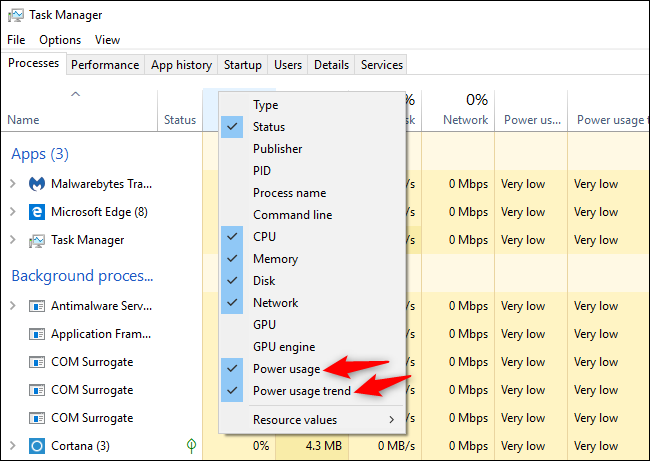
¿Qué significan “uso de energía” y “tendencia de uso de energía”?
Cada proceso tiene un valor debajo de estas columnas. La columna de Uso de energía le indica cuánta energía está usando el proceso en este momento exacto, mientras que la columna de Tendencia de uso de energía le muestra la tendencia a más largo plazo. Puede hacer clic en las columnas para ordenarlas por tipo de uso de energía.
Por ejemplo, es posible que un proceso no esté usando mucha energía en este mismo momento, pero podría estar usando mucha energía en general. O bien, un proceso puede estar usando mucha energía en este momento, pero tiende a usar muy poca energía. Concéntrese en la tendencia para tener una mejor idea de cuánta energía utiliza un proceso.
Desafortunadamente, Windows no le da números precisos aquí. Simplemente le da una idea aproximada del uso de energía, que debería ser «Muy bajo» para la mayoría de los procesos de su sistema. Si un proceso consume más energía que eso, especialmente si se está ejecutando en segundo plano, es posible que desee salir de ese proceso para ahorrar energía de la batería de su computadora portátil o tableta.
Microsoft no ha explicado exactamente qué significan las distintas palabras aquí. No conocemos la diferencia precisa entre «Muy bajo» y «Bajo», por ejemplo.
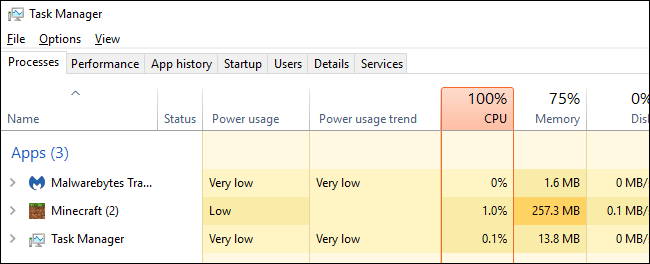
Cómo ver qué aplicaciones han utilizado más energía
Para ver qué aplicaciones han usado la mayor cantidad de energía de la batería en su PC, diríjase a Configuración> Sistema> Batería. Haga clic en la opción «Ver qué aplicaciones están afectando la duración de la batería» aquí.
La sección Batería solo está disponible cuando usa una computadora portátil, tableta u otro dispositivo con batería. De todos modos, no debería necesitar ver qué aplicaciones están usando más energía en una PC de escritorio sin batería.
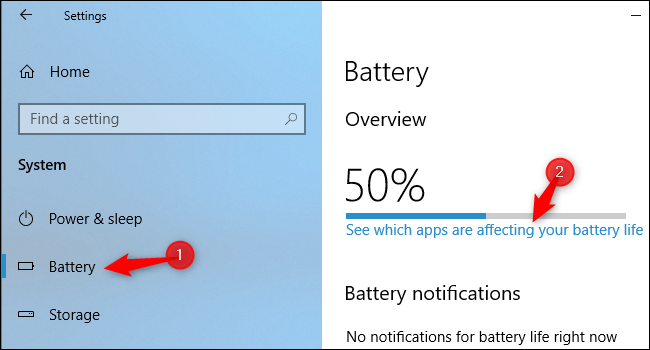
Esta pantalla muestra una lista de las aplicaciones que más han afectado la duración de la batería. Puede elegir ver el uso de energía durante la última semana, 24 horas o 6 horas.
Incluso si una aplicación está cerca de la parte superior de la lista, es posible que no use mucha energía para lo que hace. Podría significar que usa mucho la aplicación. Por ejemplo, cualquier navegador web que use probablemente estará cerca de la parte superior de la lista solo porque lo usa mucho. Se usa una gran cantidad de energía de la batería, incluso si se usa esa energía de manera eficiente durante un período prolongado.
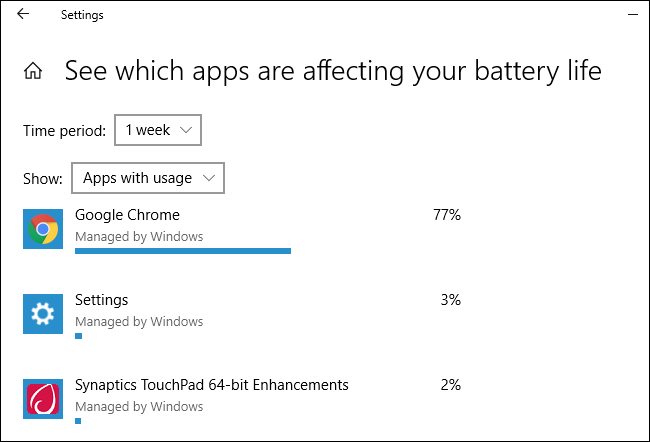
Estas nuevas columnas continúan una tendencia bienvenida de agregar información al Administrador de tareas. En la actualización Fall Creators Update, Microsoft agregó datos de uso de GPU al Administrador de tareas .


