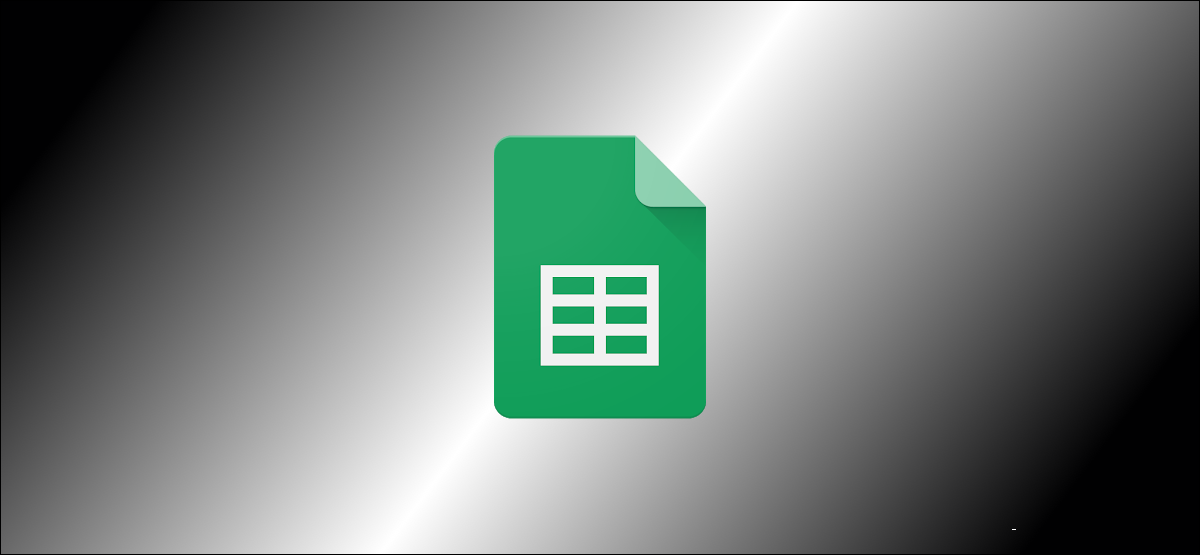
¿Necesita verificar quién realizó cambios en una celda en particular en Google Sheets? Buenas noticias: Google Sheets tiene una función que le muestra quién realizó los cambios, junto con una marca de tiempo.
Si colabora con varias personas, puede resultar difícil realizar un seguimiento de cada cambio que se realiza en cualquier documento de Google Sheets. Particularmente con hojas de cálculo masivas, revisar el historial de versiones puede resultar un poco tedioso si está buscando cambios realizados en una celda específica. Ver el historial de edición de una celda es una tarea mucho más sencilla.
Qué puede ver en el historial de edición de una celda
Es bueno saber qué considera Google una edición en una celda. Esto le ayudará a saber qué esperar cuando revise su historial de edición. Hay tres tipos de cambios que aparecen en el historial de edición de celdas de Hojas de cálculo de Google:
- Cambios en los valores dentro de una celda, como reemplazar un número con texto.
- Cambios en los hipervínculos dentro de una celda.
- Cambios en fórmulas en una celda.
Aparte de esto, también podrá ver quién realizó los cambios, junto con una marca de tiempo ordenada.
Las limitaciones de la función de historial de edición de celdas de Google Sheets
Esta función en Google Sheets tiene algunas limitaciones menores que debe tener en cuenta. Si bien puede ver quién ha editado una celda y cuándo lo hizo, solo podrá ver un cambio a la vez. Es un poco tedioso comprobar los cambios realizados hace mucho tiempo.
Sin embargo, siempre puede consultar el historial de versiones de su documento para perfeccionar los cambios anteriores realizados en la hoja de cálculo. Tenga en cuenta que es posible que algunos tipos de cambios no aparezcan en el historial de edición de una celda, incluidos los siguientes:
- Cambios en el formato de la celda, como cambiar una celda de texto a un formato de fecha en Hojas de cálculo de Google.
- Cambios realizados por fórmulas, lo que significa que si ha utilizado la función de suma y el resultado cambia, no podrá ver el cambio de valor en el historial de edición de la celda.
- Cambios relacionados con la adición o eliminación de filas y columnas.
Otra cosa para recordar es que esta función solo le mostrará el historial de edición. No puede usar esto para restaurar versiones anteriores de datos en una celda determinada.
Cómo ver el historial de edición de una celda en Google Sheets
Ahora que sabemos lo que podemos y no podemos ver mientras verificamos el historial de edición de una celda en Hojas de cálculo de Google, veamos cómo usar esta función. En Hojas de cálculo de Google, haga clic con el botón derecho en cualquier celda y seleccione «Mostrar historial de edición».
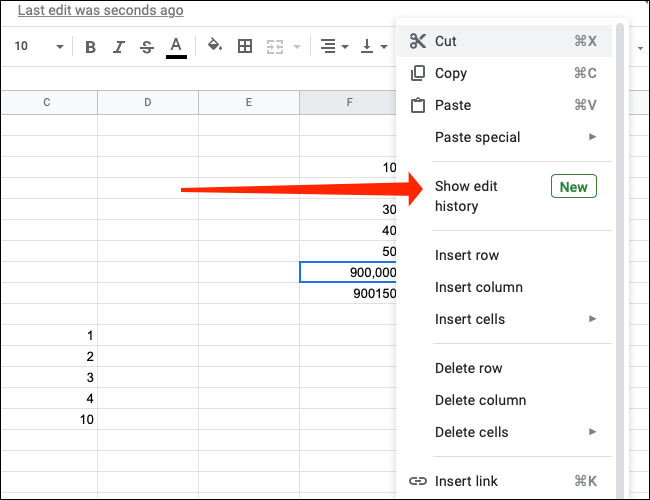
Si la celda está vacía y no se realizaron cambios, verá una ventana emergente que dice «Sin historial de edición».
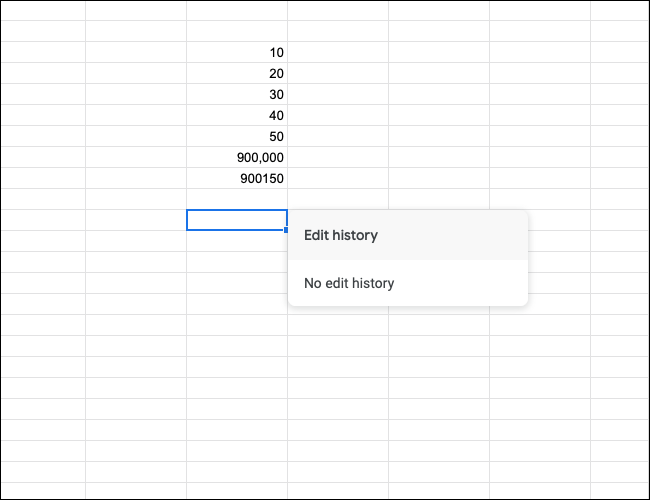
Si se realizaron ediciones en la celda, verá una ventana emergente que muestra el nombre de la persona que realizó el cambio, una marca de tiempo y detalles relacionados con el cambio.
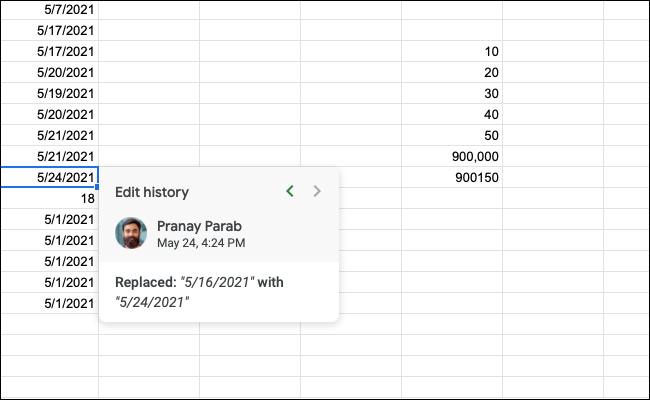
Haga clic en la flecha izquierda en la parte superior de la ventana emergente para ver los cambios anteriores.
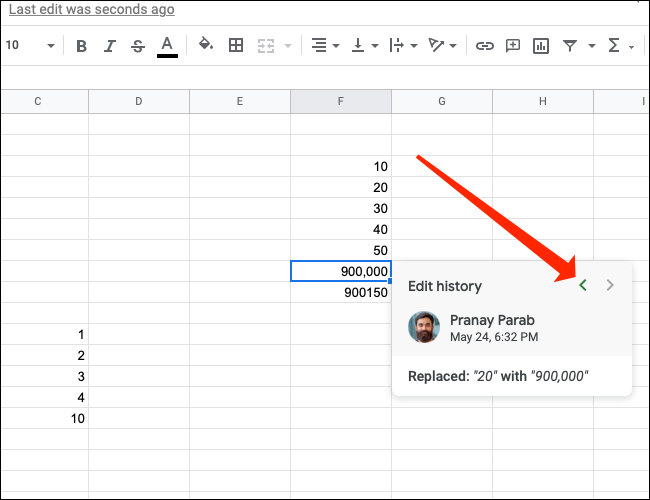
Puede presionar la flecha hacia la derecha en la parte superior para ver los cambios más recientes.
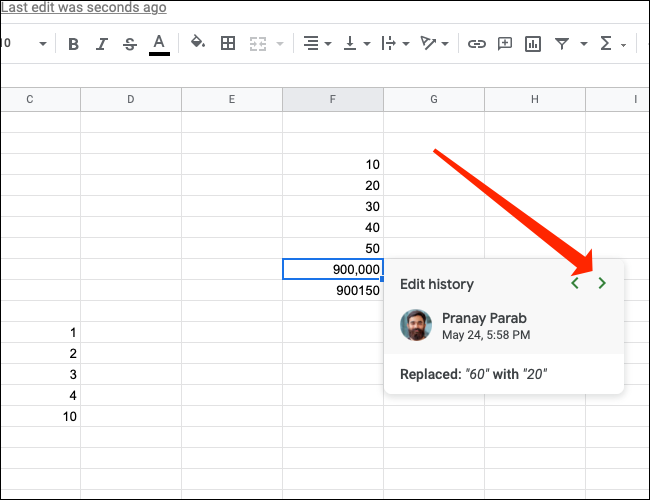
Si su cambio no aparece en el historial de edición, debe verificar si es uno de esos cambios que no aparecen aquí. Y para obtener un registro más detallado de los cambios realizados en su hoja de cálculo en Google Sheets, debe verificar su historial de versiones .


