
Para eliminar sus archivos para siempre, debe vaciar manualmente la Papelera de reciclaje en su PC. Si esa tarea le resulta tediosa, puede automatizar el proceso de limpieza de la Papelera de reciclaje. Le mostraremos cómo hacerlo en Windows 11.
Nota: También puede borrar automáticamente la Papelera de reciclaje en Windows 10 .
Vacíe la Papelera de reciclaje en un horario en Windows 11
Para eliminar automáticamente los archivos en la Papelera de reciclaje, use la función de detección de almacenamiento de Windows . Esta función ayuda a borrar varios archivos en su PC, incluidos los archivos descargados y eliminados.
Para comenzar, primero, abra la aplicación Configuración. Hazlo presionando las teclas Windows + i al mismo tiempo.
En Configuración, haga clic en «Sistema».
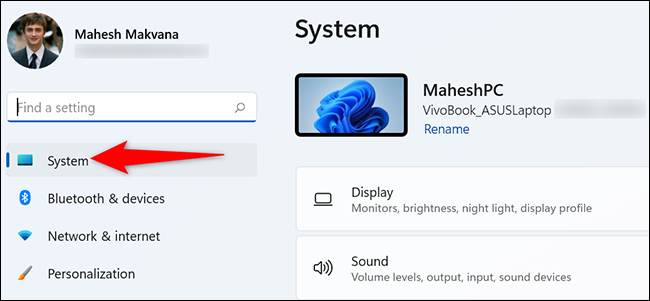
En la página «Sistema», desplácese hacia abajo y haga clic en «Almacenamiento».
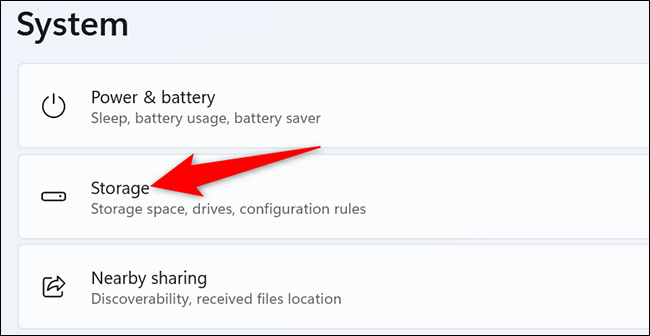
En la pantalla «Almacenamiento», en la sección «Administración de almacenamiento», haga clic en «Sensor de almacenamiento».
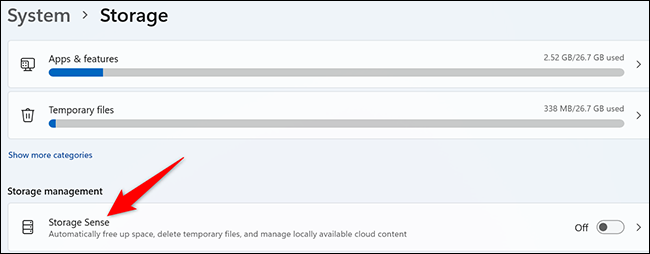
La página «Storage Sense» tiene una opción llamada «Limpieza automática del contenido del usuario». Active esta opción para habilitar Storage Sense.
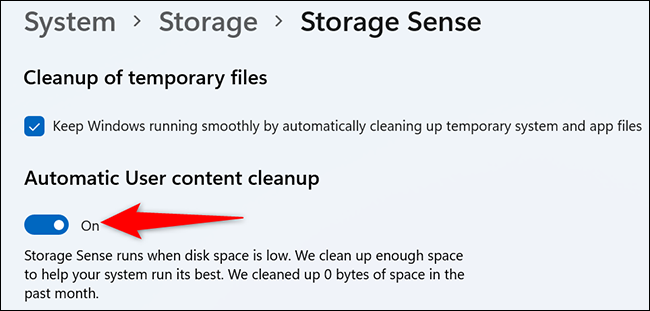
En la misma página, haga clic en el menú desplegable «Ejecutar Storage Sense» y seleccione cuándo desea ejecutar esta función. Tenga en cuenta que esta opción no define cuánto tiempo deben estar sus archivos en la Papelera de reciclaje para que se considere su eliminación. Configurará esa opción en el paso siguiente.
Elija la opción «Todos los días», «Todas las semanas», «Todos los meses» o «Durante poco espacio libre en disco».
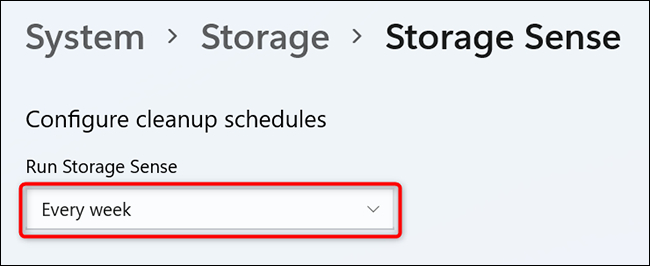
Luego, para elegir cuánto tiempo debe permanecer un archivo en la Papelera de reciclaje antes de que Storage Sense lo elimine, haga clic en el menú desplegable «Eliminar archivos de mi papelera de reciclaje si han estado allí desde hace más» y seleccione una opción.
Sus opciones son «Nunca», «1 día», «14 días», «30 días» y «60 días».
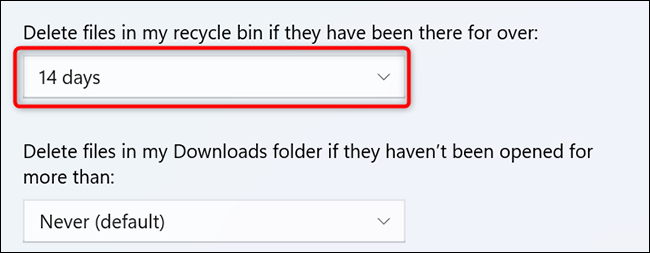
Nota: Storage Sense afecta a otros archivos en su PC, como los archivos descargados . En la página Storage Sense, asegúrese de ajustar cómo los trata Storage Sense.
Para ejecutar Storage Sense de inmediato, desplácese hacia abajo en la página «Storage Sense» hasta la parte inferior y haga clic en «Ejecutar Storage Sense ahora».
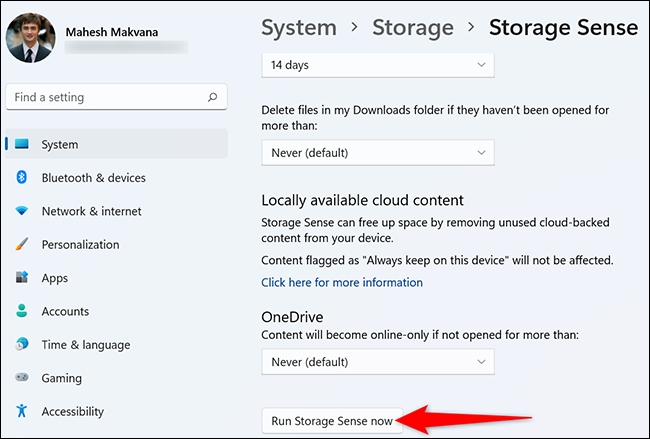
Y ya está todo listo. Storage Sense ahora vaciará automáticamente el contenido de su Papelera de reciclaje en el intervalo especificado.
Mientras limpia su PC, considere aprender otras formas de liberar espacio en disco en Windows .


