Tabla de contenidos
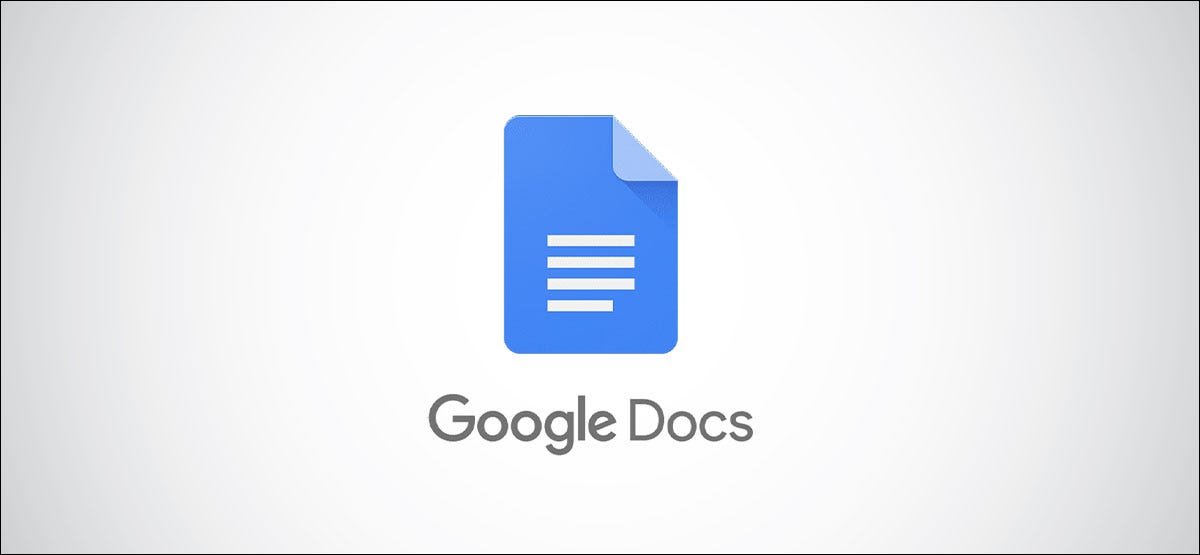
Cuando esté creando un documento que podría beneficiarse de las orientaciones de página tanto vertical como horizontal, considere Google Docs. Puede mezclar ambas vistas en todo su documento para obtener el formato perfecto.
Elementos como tablas, cuadros, gráficos e incluso imágenes a menudo pueden verse mejor en la vista horizontal. Pero eso no significa que las palabras que rodean esos elementos lo hagan. Afortunadamente, se agregó a Google Docs una función para cambiar la orientación de las páginas en un solo documento.
Cambiar la orientación de la página en Google Docs
Independientemente de la vista con la que comience su documento, puede cambiar cualquier página a la opuesta. Y la función es lo suficientemente flexible como para que pueda seleccionar un elemento o texto en particular, colocarlo en su propia página y cambiar su vista. Así es como funciona.
Cambiar la orientación de una página completa
Si tiene una página completa que desea pasar a la orientación opuesta, es bastante fácil de hacer. Seleccione todo en esa página. Arrastre el cursor por el texto o seleccione la tabla, el gráfico o la imagen.
Haga clic con el botón derecho en la selección y elija «Cambiar página a horizontal» o «Cambiar página a vertical» según su vista actual.
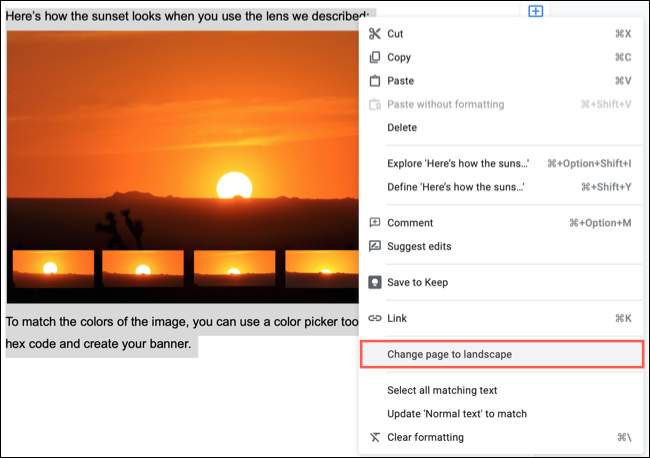
Luego verá que la página cambia a la orientación que seleccionó.
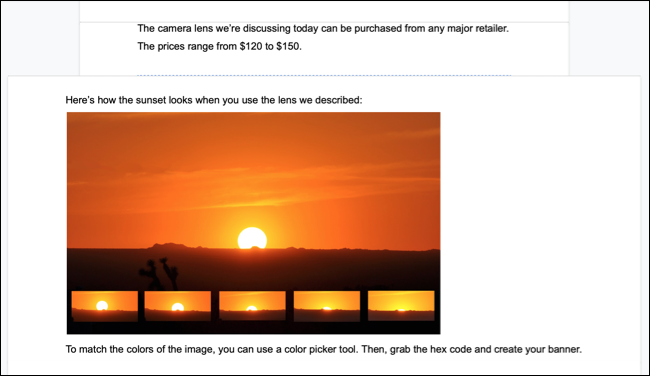
Cambio de orientación para ciertos elementos
Digamos que tiene un elemento gráfico colocado en el medio de una página. Decide que desea hacer que ese elemento cambie de vista y lo coloque en su propia página. Esto le permite agregar texto a las páginas de arriba y de abajo.
Seleccione el texto, la tabla , la imagen o lo que sea el elemento, haga clic con el botón derecho y elija «Cambiar página a horizontal» o «Cambiar página a vertical» como se muestra arriba.
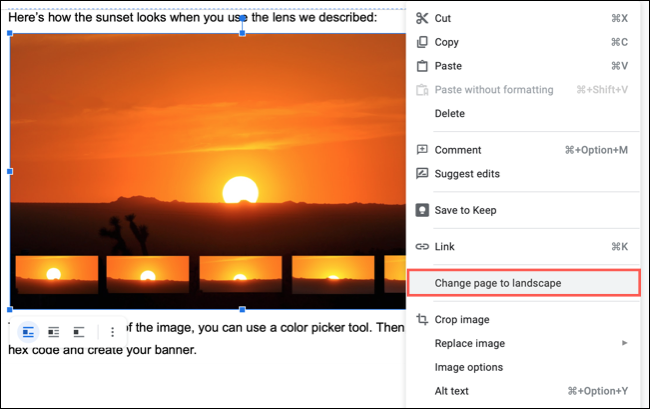
Ahora, ha creado automáticamente una nueva página en el centro que tiene la vista opuesta a las anteriores y posteriores. Y, por supuesto, también puede cambiar uno o ambos.
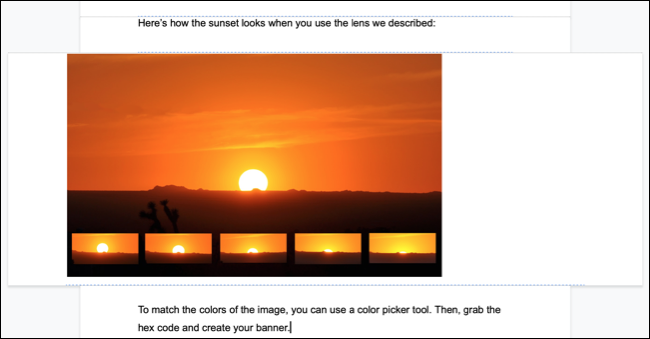
Revertir la orientación
Es importante reiterar que una vez que cambia la orientación de la página para un elemento o bloque de texto en particular, esto crea una nueva página. Por lo tanto, si revierte ese elemento a la orientación anterior y desea que vuelva a estar en la misma página que antes, deberá ajustarlo manualmente.
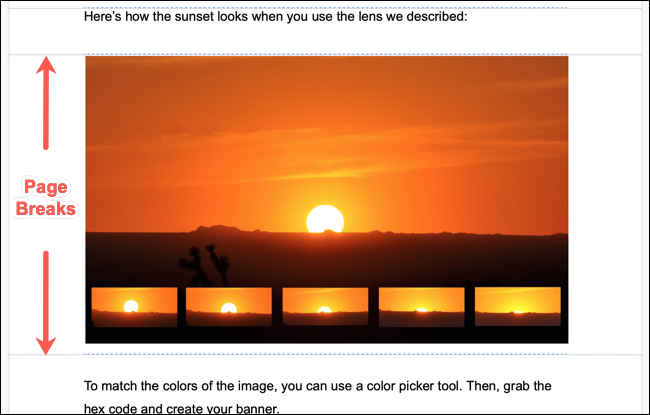
Para obtener más consejos como este, consulte nuestra guía para principiantes de Google Docs .


