
No es ningún secreto que dos monitores pueden mejorar su productividad, pero no todo el mundo necesita un par de pantallas todo el tiempo . Sin embargo, si se encuentra en una situación en la que una segunda pantalla podría ser beneficiosa, puede hacer que su dispositivo Android tenga una doble función.
Ahora, antes de entrar en cómo , primero quiero señalar que, aunque tiene más sentido usar una tableta Android como segundo monitor, esto también funcionará con teléfonos. Si realmente necesita obtener un poco de información fuera de la pantalla principal, continúe y pruébelo con la pantalla pequeña. Pero realmente, una tableta es lo mejor.
Para este pequeño experimento, necesitará algunas cosas: una computadora (tanto Windows como Mac son compatibles, lo siento, usuarios de Linux), un dispositivo Android, una copia de iDisplay ($ 9.99) de Play Store y el iDisplay controlador en su computadora. Es posible que también desee un pequeño soporte como este o un estuche que tenga la capacidad de mantener su tableta en posición vertical mientras trabaja. Por último, iDisplay funciona a través de Wi-Fi y USB, y funciona decentemente bien en ambos, pero dependiendo de dónde se encuentre, es posible que desee un cable USB para conectar su tableta a su PC. Hablaremos de esto más en un momento.
Paso uno: instale iDisplay en su tableta y computadora
Una vez que haya descargado todos los archivos necesarios, configurar todo es muy fácil. Dado que la instalación de iDisplay está básicamente automatizada en su dispositivo Android (simplemente cójalo de Play Store ), centrémonos en cómo configurarlo en la computadora. Usaré una PC para este ejemplo, pero el proceso debería ser lo suficientemente similar en una Mac.
Primero, haga doble clic en el archivo del controlador descargado para iniciar el proceso. Dependiendo de la versión de Windows que estés usando, es posible que veas o no una pantalla de advertencia; si recibes esta, haz clic en «Sí» para permitir que se instale el programa.
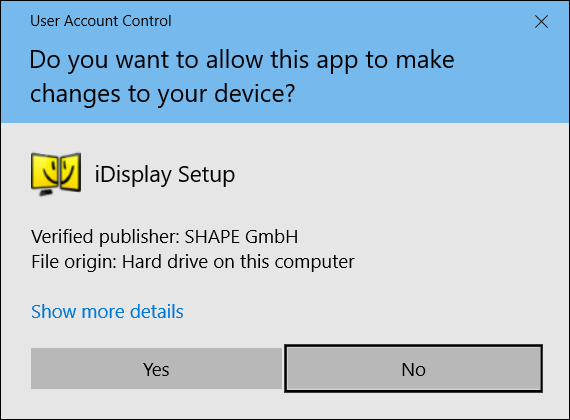
El resto del proceso de instalación es bastante auto-explicativo-basta con hacer clic a través y dejar que haga su trabajo iDisplay. No incluye basura empaquetada ni nada por el estilo, por lo que no tiene que preocuparse de que la barra de herramientas Pregunte se muestre en Firefox o Internet Explorer la próxima vez que inicie su navegador.
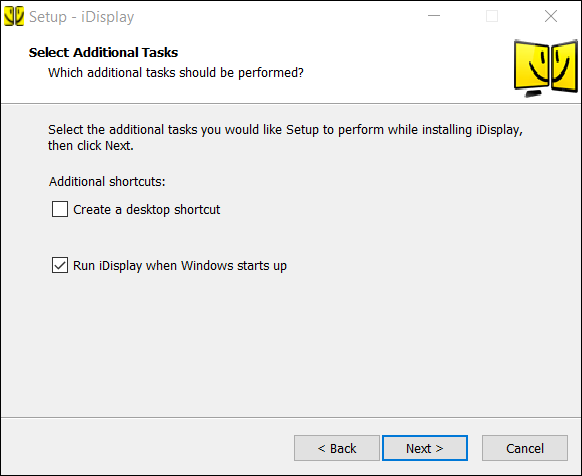
Dependiendo de la velocidad de su sistema, el proceso de instalación puede demorar unos minutos en completarse. Es probable que la pantalla parpadee unas cuantas veces mientras se instala el controlador de pantalla y, una vez que haya terminado, deberá reiniciar la computadora. Lo sé, lo sé, es 2016. Lo odio tanto como tú.
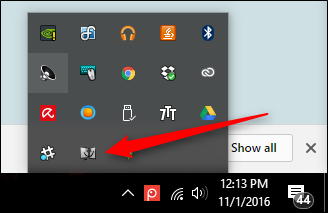
Después de reiniciar, el controlador iDisplay debería iniciarse automáticamente; verifique la bandeja del sistema para asegurarse. Si no se inició, simplemente presione la tecla de Windows en su teclado y comience a escribir «iDisplay». Debería aparecer en el menú y puede iniciarlo desde allí.
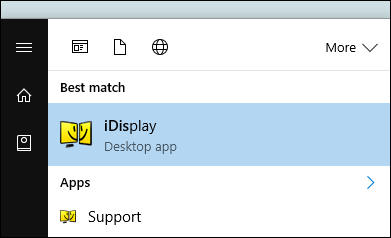
Paso dos: conecte su tableta
Ahora que el servidor se está ejecutando, inicie iDisplay en su dispositivo Android. Literalmente no hay configuración aquí, simplemente ejecútelo y comenzará a buscar una computadora que ejecute el servidor iDisplay.
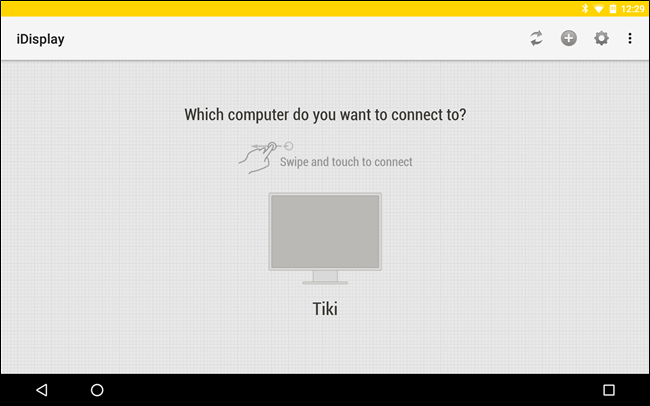
Aquí está lo bueno de iDisplay: utiliza una conexión híbrida, por lo que funciona con Wi-Fi y / o USB. Es genial. Si está en un lugar donde la conexión Wi-Fi es lenta (o es una conexión pública), simplemente conecte un cable USB. ¿En casa? Wi-Fi debería funcionar bien. Entre los dos, noté muy poca latencia en Wi-Fi en comparación con una conexión USB, por lo que me siento cómodo recomendando ambos.
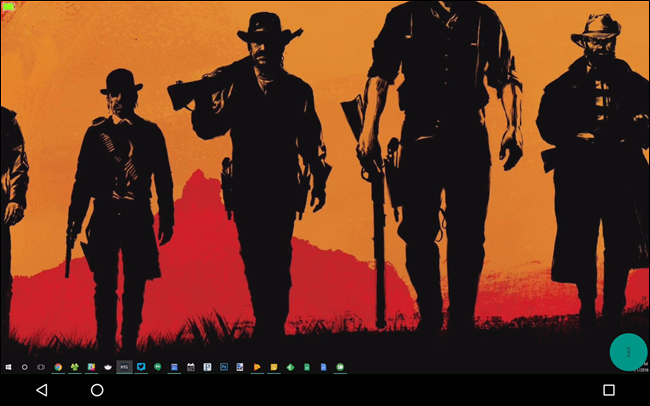
Una vez que iDisplay haya encontrado la computadora a la que desea conectarse, continúe y tóquela. Si tiene varias computadoras, puede deslizar el dedo para recorrerlas. Aparecerá una advertencia en la PC cuando intente establecer una conexión; si está utilizando su computadora personal (que supongo que lo está haciendo), simplemente haga clic en «Permitir siempre» para que esta advertencia no vuelva a aparecer para eso. dispositivo Android en particular.
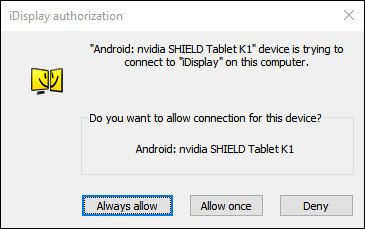
Aparecerá una advertencia más para hacerle saber que su pantalla parpadeará mientras se carga el controlador y, unos segundos después, el dispositivo Android mostrará la pantalla de su PC.
Paso tres: ajuste la configuración de la pantalla
Desde aquí, puede modificarlo y ajustarlo de la misma manera que lo haría con cualquier otro monitor: simplemente haga clic con el botón derecho en el escritorio y seleccione «Configuración de pantalla».
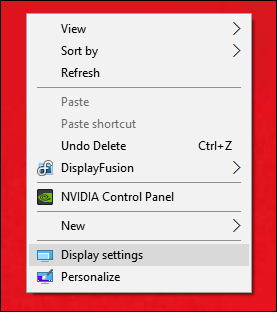
Nuevamente, dependiendo de la versión de Windows que esté usando, esto puede verse diferente a mis capturas de pantalla; sin embargo, el concepto sigue siendo el mismo. Puede tratar su nueva pantalla móvil como cualquier cosa conectada: puede moverla de derecha a izquierda, de arriba a abajo; elija extenderlo; o incluso convertirlo en la pantalla principal. No puedo imaginar por qué querrías hacer eso, pero oye, puedes.
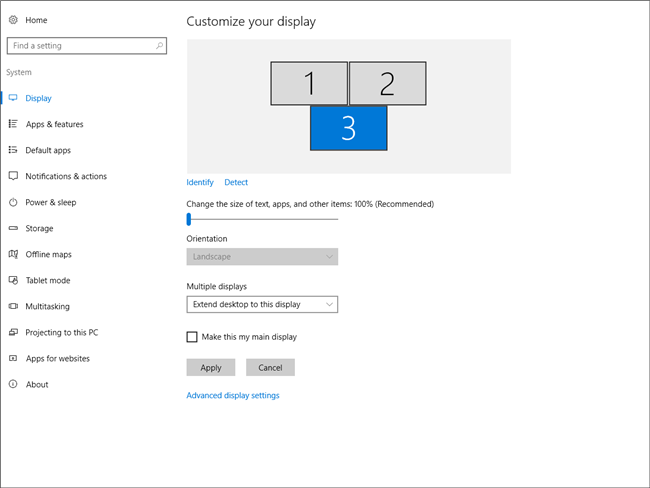
Una vez que haya terminado de hacer eso, desconectar la pantalla es tan fácil como conectarla. Primero, toque el botón de acción verde en la esquina inferior derecha (debe tocarlo; no se puede hacer clic con el mouse de la computadora). Esto abrirá el menú en el lado izquierdo, donde puede seleccionar «Desconectar». Una vez que lo toques, la pantalla de tu computadora parpadeará una vez más cuando el servidor se desconecte, y todo volverá a la normalidad.
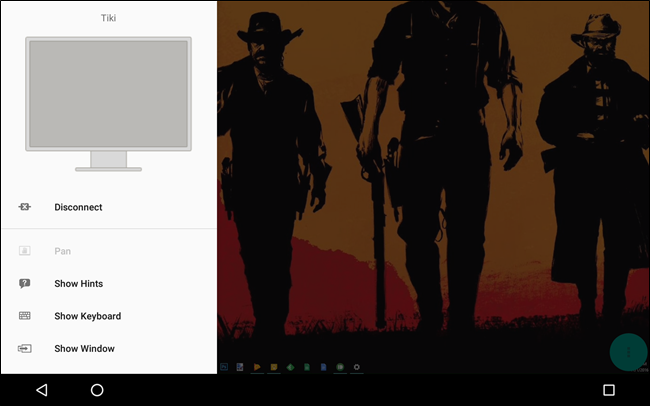
También hay un puñado de otras opciones útiles en este menú, como la opción para mostrar el teclado en pantalla, por ejemplo. Aún más útil, sin embargo, es probablemente la opción «Mostrar ventana», que le brinda una lista completa de todo el software que se está ejecutando actualmente en la computadora, y luego lo extrae automáticamente al dispositivo. Es genial. También puede iniciar aplicaciones en la barra de tareas utilizando «Iniciar aplicación».
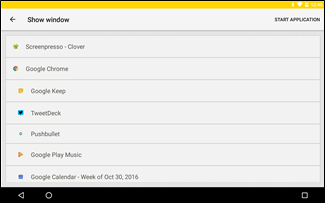
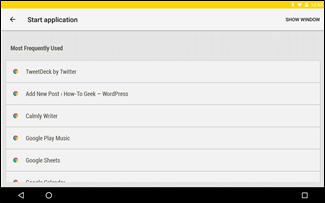
Finalmente, hay algunas cosas que vale la pena señalar en el menú Configuración. En su mayoría se explican por sí mismos, pero definitivamente es algo a lo que debería echarle un vistazo si desea aprovechar al máximo su segunda pantalla. Definitivamente, revise la opción Resolución; dependiendo de la resolución de su tableta, es posible que desee modificar esta opción para que las ventanas y los íconos no aparezcan pequeños. Experimente y encuentre la mejor configuración que funcione para usted.
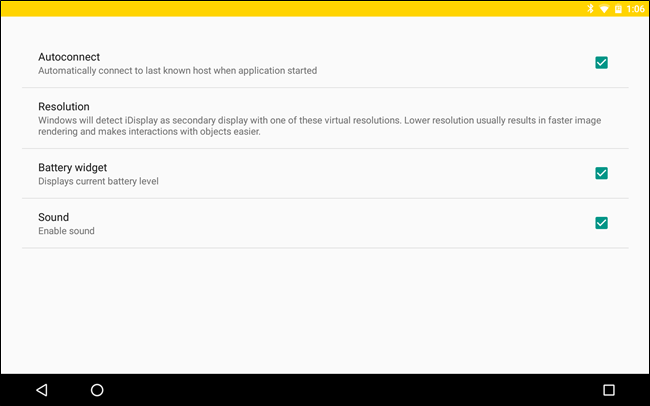
Las tabletas Android pueden ser máquinas de productividad útiles, pero a veces simplemente no son suficientes. Con iDisplay, puede cambiar de marcha fácilmente y usar su dispositivo Android como una segunda pantalla con su computadora portátil. Auge.


