Tabla de contenidos

Si está ejecutando su propio enrutador junto con el combo de módem / enrutador que le proporcionó su ISP, es muy probable que, sin darse cuenta, se esté dando un gran dolor de cabeza y una serie de problemas de red difíciles de precisar. Veamos por qué surgen estos problemas, cómo detectarlos y cómo solucionarlos.
Por qué el doble de enrutadores equivale al doble de dolores de cabeza
El peor tipo de problemas tecnológicos son los que son difíciles de precisar. Si obtiene un nuevo cable módem de su ISP, por ejemplo, y simplemente no funciona, es un problema fácil de solucionar. Pero, ¿qué pasa si comienza a ver problemas pequeños pero molestos en el transcurso de varias semanas? Se vuelve cada vez más difícil precisar exactamente qué está mal en su red (o qué lo está causando en primer lugar).
Ejecutar dos enrutadores simultáneamente en su red doméstica es exactamente el tipo de situación en la que pueden surgir estos problemas fantasmas. Antes de entrar en exactamente por qué eso puede causar tal dolor de cabeza, veamos cómo podría terminar en esa situación sin siquiera darse cuenta.
La situación más común es la siguiente: su ISP le proporciona un módem que en realidad es una combinación de módem / enrutador, y luego agrega un enrutador propio. Ahora todo su tráfico vinculado a Internet pasa a través de su nuevo enrutador y el enrutador proporcionado por el ISP.
Si bien esa es la versión más común de este problema, también puede ocurrir si usa dos enrutadores en conjunto. Tal vez use un enrutador de repuesto más antiguo como conmutador para algunos puertos Ethernet adicionales o como un punto de acceso Wi-Fi adicional sin configurarlo correctamente.
En todos estos casos, terminará en una situación en la que cualquier comunicación determinada en su red doméstica puede (o incluso debe) pasar a través de dos enrutadores. Pasar a través de dos dispositivos de red como ese no es automáticamente malo, pero si ambos dispositivos están ejecutando un servicio de traducción de direcciones de red (NAT), entonces terminará en un enlace de red conocido como “Doble NAT”.
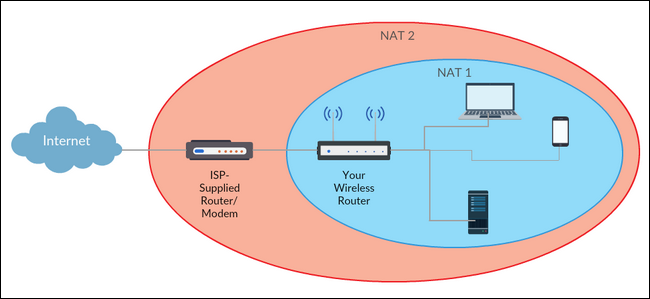
El servicio NAT de su enrutador es muy útil. En pocas palabras, es el servicio que toma todas las solicitudes entrantes dirigidas a su dirección IP pública singular y las traduce hábilmente a las direcciones IP privadas internas de sus computadoras y dispositivos. Sin embargo, cuando hay dos, las cosas se complican, ya que obliga a todas esas solicitudes de red a atravesar dos eventos de traducción.
En el mejor de los casos, introduce latencia en sus conexiones de red, lo que puede provocar retrasos en aplicaciones sensibles a la latencia como los juegos. En el peor de los casos, arruina por completo UPnP (Universal Plug and Play) y cualquier otro servicio basado en enrutador que se base en la premisa de que el enrutador siempre estará orientado hacia la mayor Internet (y no hacia otra red interna). UPnP, la víctima más común de la doble NAT, es un útil servicio de enrutador que reenvía automáticamente los puertos de su enrutador para que las aplicaciones que requieren puertos específicos o reenviados funcionen correctamente.
Cuando un dispositivo conectado al enrutador (que a su vez está conectado a otro enrutador) intenta configurar una disposición de reenvío de puertos a través de UPnP, termina reenviado no a Internet sino al otro enrutador. Este callejón sin salida significa una amplia gama de aplicaciones y servicios: aplicaciones de comunicación como Skype, aplicaciones y hardware para el hogar inteligente como su termostato Nest y hardware de música como su sistema de música Sonos, ya sea que fallen por completo o requieran una gran cantidad de molestas soluciones de problemas. en su nombre para arreglar.
En este punto, es probable que algunos de ustedes se recuesten en su silla y digan “Sí. Ese. Conecté mi propio enrutador al cuadro combinado que me dio mi ISP y ahora tengo todo tipo de dolores de cabeza. ¿Qué debo hacer?» Veamos cómo detectar si está experimentando una doble NAT y cómo solucionarlo.
Cómo detectar una doble NAT
La traducción de direcciones de red (NAT) es una característica tan omnipresente en los enrutadores modernos que si simplemente ha conectado un enrutador a otro enrutador, es prácticamente un hecho que ha creado accidentalmente una doble NAT.
No obstante, es útil probar si está o no detrás de una NAT doble, aunque solo sea por otra razón que hace que sea fácil de confirmar cuando haya solucionado la situación. La prueba más sencilla que puede realizar es comprobar cuál es la dirección IP de la red de área amplia (WAN) de sus enrutadores. Esta es la dirección IP de lo que el enrutador cree que es el mundo exterior y puede estar etiquetada como “IP WAN”, “IP de Internet”, “Dirección de Internet” o “Dirección pública” según su enrutador.
Inicie sesión en el panel de control de cada uno de los enrutadores de su red doméstica. Si, por ejemplo, tiene un enrutador que compró y un enrutador proporcionado por su ISP, entonces querrá conectarse a ambos y verificar lo que informan como sus IP WAN. Aquí hay un ejemplo, a través de nuestro enrutador D-Link con firmware DD-WRT, de lo que está buscando.
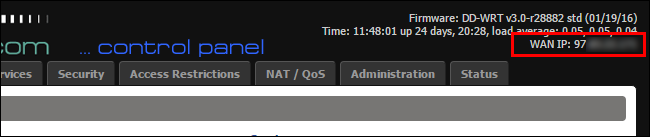
En la captura de pantalla anterior, puede ver que la «IP WAN» del enrutador se identifica como 97. *. *. *. Esto es excelente, ya que indica que nuestra dirección IP pública es una dirección IP que pertenece a nuestro ISP. Lo que no queremos ver aquí es una dirección IP como 192.168.0.1, 10.0.0.1 o 172.16.0.1 o ligeras variaciones de las mismas, ya que esos bloques de direcciones están reservados para redes privadas . Si la dirección IP WAN de su enrutador está en cualquier lugar dentro de esos bloques de direcciones, significa que su enrutador no se está conectando directamente a Internet sino que se está conectando a otra pieza de hardware de enrutamiento.
Cómo arreglar una NAT doble
Hay varias formas de solucionar un problema de NAT doble y, afortunadamente, todas son bastante sencillas de emplear. Si bien nos encantaría brindarle instrucciones específicas para su situación exacta, simplemente hay demasiados enrutadores, demasiadas versiones de firmware y demasiadas combinaciones posibles para que podamos brindarle la combinación exacta de pasos para su hardware. No obstante, si combina nuestra guía con una búsqueda en Google o dos relacionadas con su hardware y firmware específicos, estamos seguros de que resolverá el problema en poco tiempo.
Si jugar con el hardware de red es un territorio nuevo para usted, es posible que desee consultar nuestra guía sencilla sobre enrutadores, conmutadores y terminología de red antes de continuar.
Retire el hardware adicional
Ésta es, con mucho, la solución más sencilla. En un escenario donde realmente hay una pieza de hardware redundante, es más fácil simplemente quitarla. Digamos, por ejemplo, que usted (o el familiar cuya conexión está solucionando problemas) compró un nuevo enrutador y lo conectó rápidamente al enrutador antiguo. En lugar de lidiar con la logística y el desperdicio de energía de ejecutar dos enrutadores, simplemente puede quitar el enrutador antiguo para eliminar el doble NAT.
Cambie su enrutador primario (ISP) al modo puente
Cuando su problema existe porque tiene una unidad combinada de enrutador / módem suministrada por el ISP (además de su propio enrutador), la mejor solución es cambiar el enrutador proporcionado por el ISP al “modo puente”. El puente es simplemente una vieja técnica de redes que enlaza de forma transparente dos redes diferentes. Al cambiar al modo puente, está indicando al combo módem / enrutador que actúe esencialmente como un módem solamente, desactivando todas las funciones de enrutamiento.
Si bien esta es una excelente manera de resolver el problema de la doble NAT, hay una cosa que debe tener en cuenta: cualquier dispositivo, además del enrutador, que se haya conectado previamente a su enrutador / módem proporcionado por su ISP debe trasladarse a su enrutador. Si tiene una computadora conectada directamente al puerto Ethernet de la unidad ISP, por ejemplo, cuando cambia al modo de puente, deberá conectarla a su enrutador personal. Además, si la unidad suministrada por el ISP tiene un punto de acceso Wi-Fi al que están conectados algunos de sus dispositivos (por ejemplo, su iPad), ese punto de acceso ya no funcionará y deberá realizar la transición de todos los dispositivos Wi-Fi a su enrutador personal.
Intente buscar en Google «modo puente» junto con el número de modelo del enrutador proporcionado por su ISP, y puede encontrar instrucciones para habilitar el modo puente. Sin embargo, a veces es necesario ponerse en contacto directamente con su ISP para que configure el enrutador proporcionado por el ISP en modo puente. En la captura de pantalla a continuación, puede ver un ejemplo de selección de “Modo de enrutador” y “Modo de puente” como aparece en el panel de control de Cisco que se encuentra en docenas de diferentes unidades de combinación de enrutador / módem comunes.
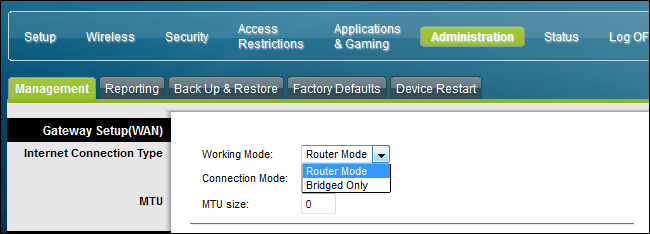
Si bien estamos en el tema del modo puente, aunque técnicamente puede cambiar el enrutador detrás de su enrutador ISP para que funcione como puente, no lo recomendamos por dos cosas. Primero, los enrutadores comprados por el cliente son casi siempre de mayor calidad que los enrutadores proporcionados por el ISP, por lo que es mejor que use su propio enrutador que el que le ofrecen. En segundo lugar, aunque puede simplificar un enrutador hasta el punto de que es solo un interruptor de red , es un desperdicio hacerlo con un buen enrutador. (A menos, por supuesto, que ya lo tenga por ahí y necesite algunos puertos adicionales).
Ponga su enrutador secundario en la DMZ
Esta es una solución menos común y menos ideal, pero aún perfectamente viable: puede colocar su enrutador en la DMZ del enrutador proporcionado por el ISP. La mayoría de los enrutadores tienen la opción de colocar un dispositivo en la DMZ (también conocida como la zona desmilitarizada) en la que todo el tráfico de ese dispositivo simplemente se transmite a Internet (y viceversa). Si su enrutador proporcionado por su ISP no ofrece un modo de puente, pero ofrece una opción DMZ, esta puede ser su única solución. Busque en la configuración de su enrutador proporcionado por su ISP e ingrese la dirección IP de su enrutador personal en la lista DMZ (consulte la documentación de soporte para su modelo en particular si tiene problemas para ubicar esta función).
Nuevamente, usando el panel de control de Cisco que se encuentra en algunas unidades combinadas suministradas por ISP, así es como se ve la interfaz DMZ:
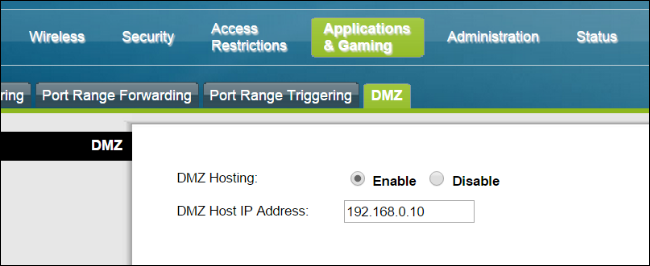
Si bien colocar una computadora u otro dispositivo en la DMZ generalmente no es un curso de acción recomendable (ya que deja ese dispositivo expuesto a Internet), colocar un enrutador en la DMZ está perfectamente bien (ya que el enrutador estaba destinado a conectarse directamente al Internet de todos modos).
Los únicos problemas que puede encontrar con esta solución es si no saca todo su equipo del enrutador suministrado por el ISP y lo coloca en su enrutador personal, ya que la red del enrutador ISP y la red de su enrutador funcionarán de manera completamente independiente entre sí. Esto significa que si su impresora láser está conectada a su enrutador suministrado por su ISP y está intentando imprimir desde su computadora portátil en su enrutador personal, los dos dispositivos simplemente no se verán.
Existe una muy buena posibilidad si está experimentando algún tipo de problema de red difícil de precisar y está ejecutando dos enrutadores en la misma red, que la configuración de dos enrutadores sea la culpable. Con un poco de resolución de problemas y un cambio rápido de configuración en uno de los enrutadores, puede, sin dolor, eliminar los dolores de cabeza relacionados con la conexión.