Tabla de contenidos
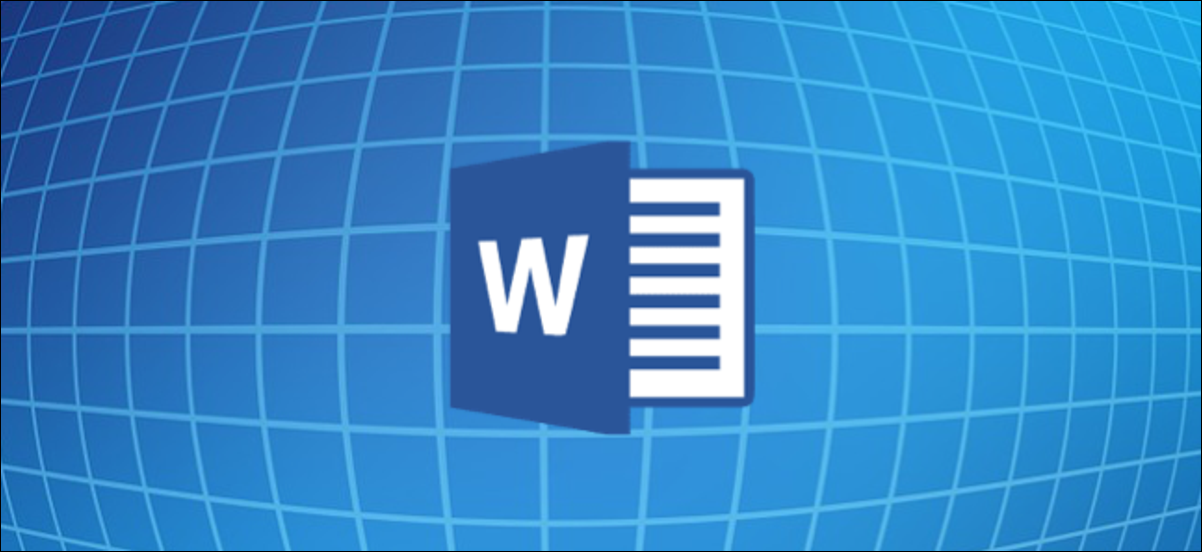
Microsoft quiere facilitar su investigación. Con la herramienta Word Researcher, puede cerrar su navegador web y obtener fuentes para ensayos escolares, trabajos de investigación y documentos similares con unos pocos clics.
¿Qué puedes hacer con el investigador?
La función Investigador, impulsada por Bing, le brinda un útil cuadro de búsqueda para encontrar personas, eventos, lugares y conceptos. Los resultados de su búsqueda le brindan temas relevantes y fuentes principales, incluidos libros, revistas, sitios web e imágenes.
Cuando selecciona la fuente que desea, puede ver una descripción general, el historial, la ubicación, las imágenes y otros detalles importantes. Y la mejor parte es que nunca abandona su documento de Microsoft Word.
Además de ver los detalles de su tema, puede comenzar un esquema para su artículo, así como agregar y citar texto. Haga clic en el tema principal o en una de las secciones de información y agréguelo directamente a su documento.
Aquí, le mostraremos cómo reducir el tiempo que dedica a la investigación y acelerar la creación de su artículo con la herramienta Investigador en Microsoft Word.
Nota: En el momento de redactar este documento, Researcher está disponible con Word para Microsoft 365, Word para Microsoft 365 para Mac y Word 2016. Está disponible para los suscriptores de Microsoft 365 para clientes de escritorio de Windows.
Investigador abierto en Microsoft Word
Para utilizar la herramienta Investigador, abra la pestaña «Referencias» de su documento de Word. Haga clic en «Investigador» en la sección «Investigación» de la cinta.
Cuando se abra el panel a la derecha, escriba un término en el cuadro de búsqueda y estará en camino.
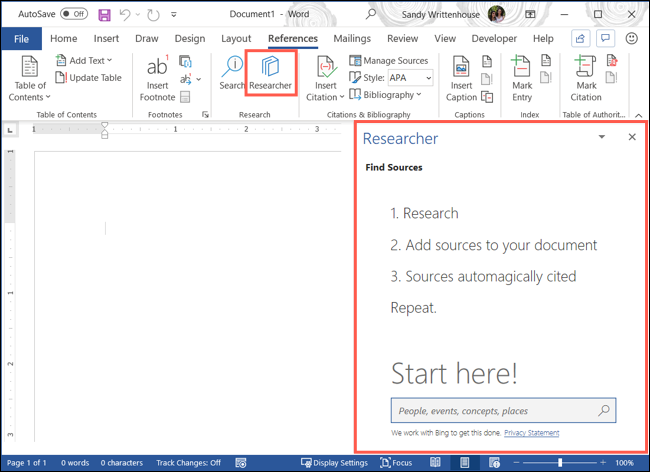
Revisar temas relevantes y fuentes principales
Recibirá los resultados de su búsqueda con Temas relevantes en la parte superior y Fuentes principales debajo.
Temas relevantes
Es posible que algunos temas solo le brinden un par de temas relevantes. Haga clic en «Más temas» debajo de esa sección para ver fuentes adicionales.
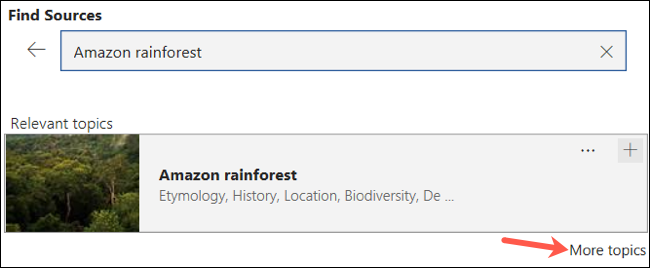
Si hace clic en uno de los temas relevantes, verá una buena descripción general del tema. Al final de la sección «Descripción general», haga clic en «Leer más» para obtener todos los detalles.
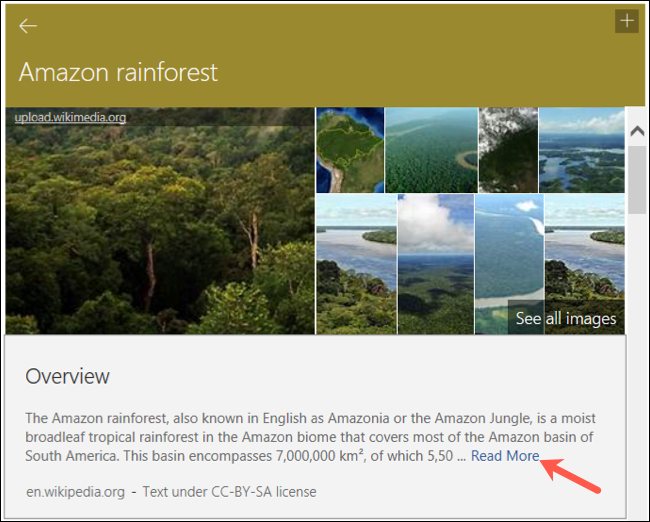
Dependiendo de su tema, verá varias secciones de bloques llenas de detalles. Esta estructura es útil para comenzar su esquema con ellos, que describiremos a continuación.
Si el tema y el tema relevante tienen imágenes, puede hacer clic en «Ver todas las imágenes» para obtener una cuadrícula ordenada de fotos e ilustraciones. Haga clic en uno para abrir su navegador y ver la imagen en línea. Además, puede agregarlos a su documento, que también le mostraremos a continuación.
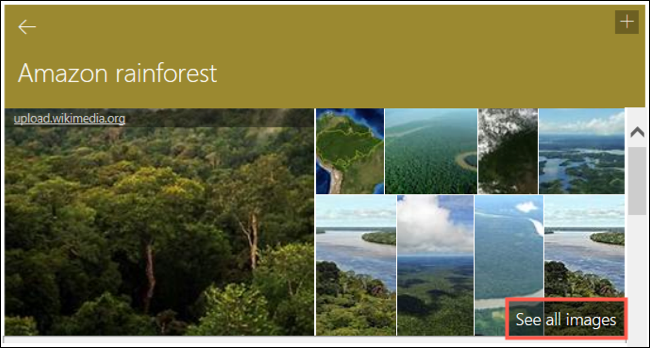
Fuentes principales
Para obtener aún más opciones, el área «Fuentes principales» ofrece libros, revistas y sitios web. Seleccione cualquiera de ellos para conocer sus detalles.
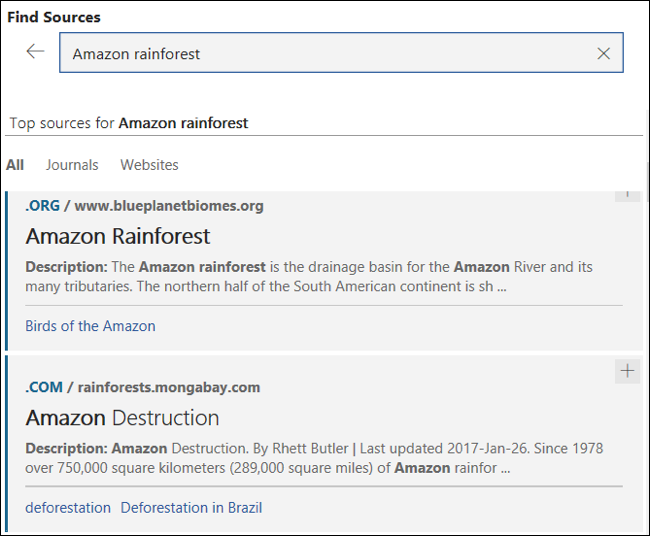
Si elige un tema relevante en la parte superior primero, puede filtrar sus fuentes principales por subtema. Haga clic en el cuadro desplegable de «Todos los temas» y elija uno.
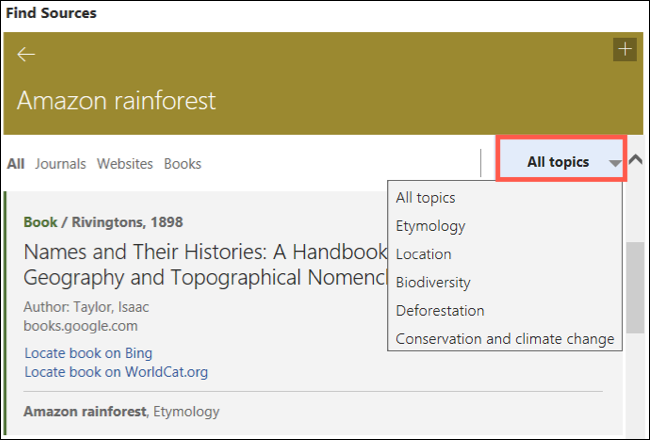
Si bien la mayor parte del material está contenido en Word, puede encontrar una fuente aquí y allá que debe abrir en su navegador. Haga clic en el enlace para abrir el sitio de origen en su navegador web predeterminado.
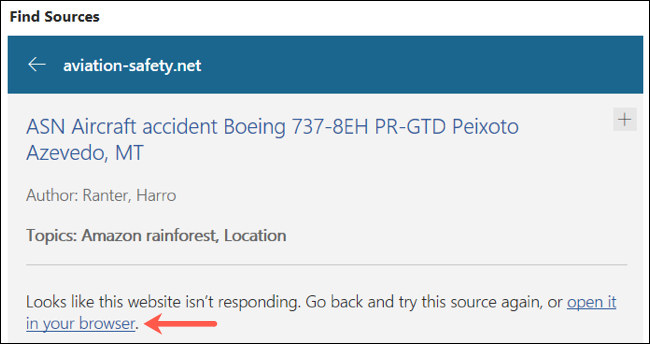
Agregar elementos de tema a su documento
Además de ver información sobre su tema, puede agregar títulos, texto e imágenes directamente a su documento usando Researcher.
Agregar encabezados
En la parte superior derecha de la sección de cada fuente, verá un signo más. Haga clic en el icono «+» para agregar esa sección como un encabezado plegable para el esquema de su documento . Recuerde, esto solo agrega el encabezado, no el texto, dentro de la sección.
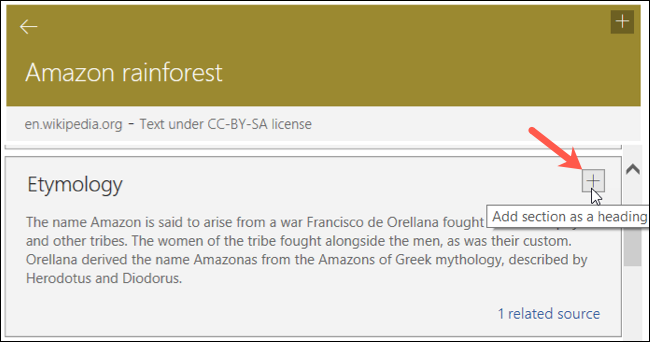
Añadir texto
Si desea agregar un fragmento de texto a su documento, también puede hacerlo. Seleccione el texto de la fuente arrastrando el cursor a través de él. Cuando suelte, verá aparecer un pequeño cuadro con opciones para «Agregar y citar» y «Agregar».
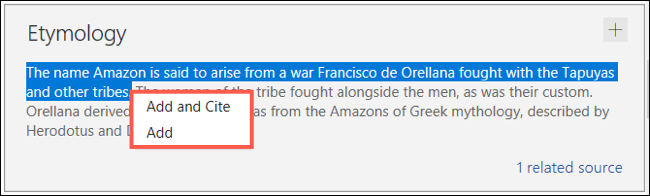
Cuando elija «Agregar y citar», el texto aparecerá en su documento con la fuente citada al final del fragmento. La cita se formatea automáticamente, por lo que puede agregarla a una bibliografía fácilmente.

Cuando elija «Agregar», el texto seguirá apareciendo en su documento, pero sin la cita.

Añadir imágenes
Si su tema ofrece imágenes y hace clic en «Ver todas las imágenes», también tiene la opción de agregar una o más de ellas. Esto es muy conveniente porque no tienes que cazarlos tú mismo.
Haga clic en el icono «+» en la esquina de la imagen para agregarlo a su papel.
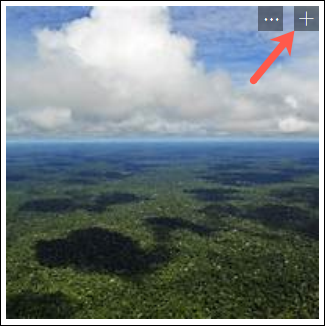
Aparecerá en su documento con la fuente citada debajo.
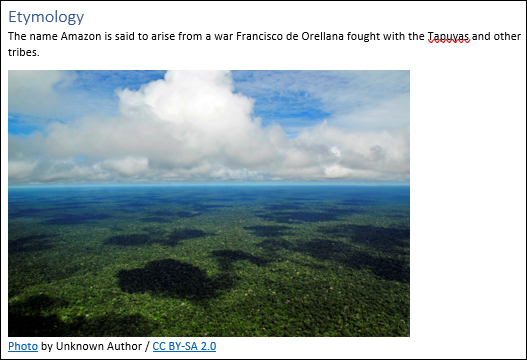
Nota: asegúrese de respetar los derechos de autor cuando utilice las imágenes disponibles para su propósito. Si no está seguro de poder utilizar una imagen, haga clic en «Más información» sobre la cuadrícula de la imagen. Esto lo lleva a la página web legal de Microsoft que explica los derechos de autor y ofrece preguntas frecuentes. También puede consultar nuestro artículo sobre imágenes con una licencia Creative Commons para esas fuentes de Creative Commons.
Los ensayos universitarios y los trabajos de investigación son trabajo suficiente en sí mismos. Al utilizar Researcher en Microsoft Word, puede aliviar la carga de la investigación de su documento y obtener un impulso en su contenido.


