Tabla de contenidos
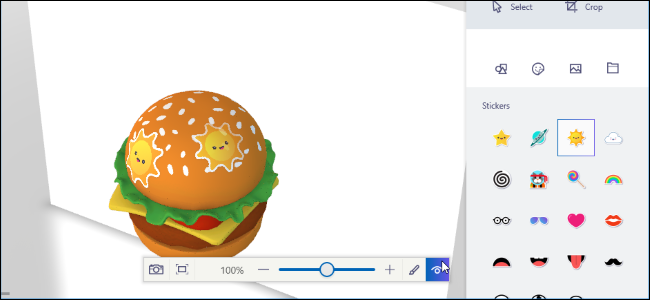
Paint 3D es una nueva aplicación incluida con Creators Update de Windows 10 . Puede usarlo para trabajar con modelos 3D y armar escenas 3D. Su trabajo puede compartirse en línea o incluso imprimirse en una impresora 3D.
Paint 3D, explicado
Esta no es solo una nueva versión de Microsoft Paint. Es una aplicación de modelado 3D fácil de usar que le permite crear sus propios modelos 3D y crear escenas con múltiples modelos 3D. Puede descargar modelos o escenas del sitio web Remix 3D de Microsoft o exportar los suyos propios a Paint 3D para compartirlos con otros.
También hay algunas funciones más avanzadas. Por ejemplo, Paint 3D puede exportar sus escenas a archivos .FBX o .3MF para que pueda trabajar en ellas en otras aplicaciones. También puede importar archivos .FBX o .3MF creados en otras aplicaciones. Paint 3D también puede imprimir sus escenas en una impresora 3D utilizando la aplicación 3D Builder de Windows 10.
Algunas de las funciones más interesantes aún no están disponibles. En el evento de lanzamiento de Creators Update, Microsoft dijo que podría exportar modelos 3D de Minecraft a Paint 3D, pero esa función aún no está disponible en Minecraft. Microsoft también demostró el uso de un teléfono inteligente para capturar objetos 3D en el mundo real e importarlos a Paint 3D. Sin embargo, Microsoft no ha lanzado estas aplicaciones de captura de imágenes y dice que no son una función de Creators Update.
Completando el desafío de pegatinas
Encontrará Paint 3D en el menú Inicio si ha instalado Creators Update. Ábralo y verá una pantalla de bienvenida con un desafío, un video y consejos y trucos para ayudarlo a comenzar.
Puede ver el video de introducción de un minuto aquí, pero es más un video publicitario que un tutorial. El mosaico de consejos y trucos proporciona instrucciones más específicas para usar varias funciones.
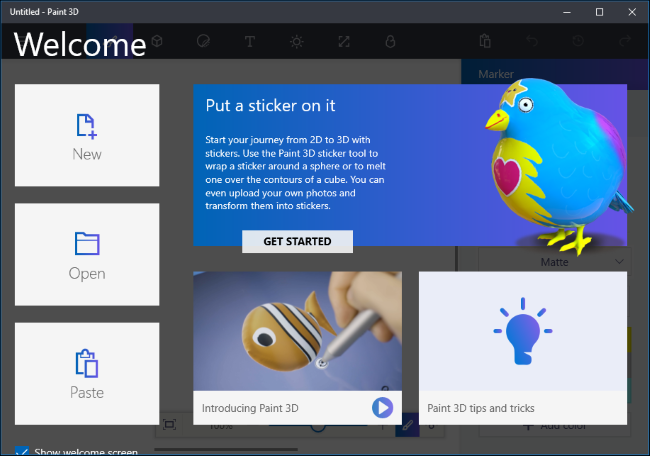
Microsoft claramente quiere que comiences con el desafío «Ponle una calcomanía», así que comenzaremos allí. En realidad, no tiene que hacer esto y puede omitir el desafío (y omitir esta sección del artículo) si prefiere comenzar a explorar por su cuenta. Este desafío en particular demuestra cómo importar modelos del sitio web Remix 3D de Microsoft y modificarlos.
Haga clic en «Comenzar» y luego en «Comenzar ahora», y se lo dirigirá a la página de desafío de calcomanías en el sitio web Remix 3D de Microsoft en su navegador web.
Seleccione cualquier modelo en la página web, cualquiera con el que desee trabajar, y haga clic en el botón «Remix in Paint 3D». Se le pedirá que inicie sesión con la cuenta de Microsoft que desea usar.
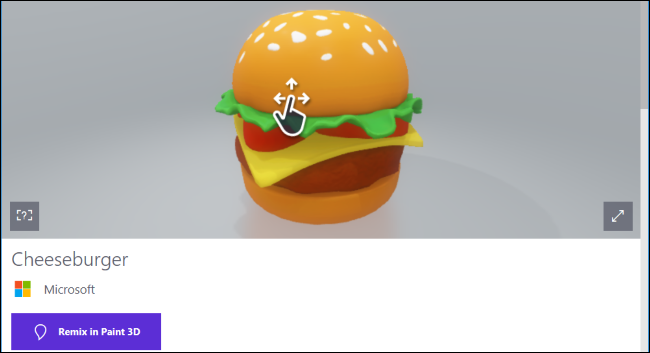
El modelo que eligió se abrirá en Paint 3D. El desafío de Microsoft es agregarle una pegatina. Para agregar una calcomanía, deberá hacer clic en el botón «Calcomanías» en la barra de herramientas; es el tercero desde la izquierda. A continuación, encontrará varias pestañas con diferentes tipos de pegatinas y texturas.
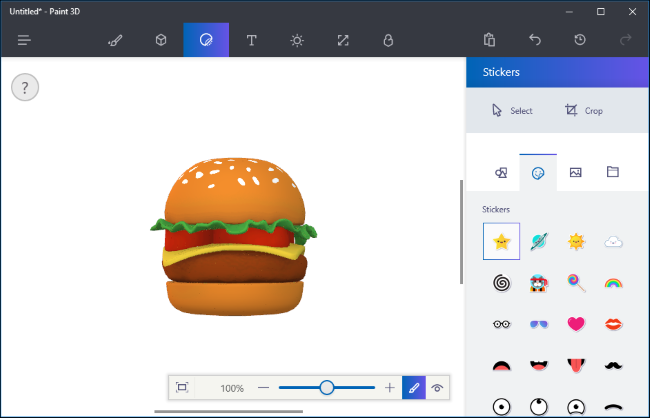
Para agregar una pegatina, haga clic en ella en la lista y luego haga clic en algún lugar del modelo. Haga clic y arrastre para colocar y cambiar el tamaño de la etiqueta. La pegatina se ajustará para que coincida con la superficie del modelo 3D; básicamente, solo está aplicando una textura al modelo 3D.
Haga clic en el botón de sello para aplicar una pegatina. A continuación, puede aplicarlo tantas veces como desee en diferentes ubicaciones del modelo.
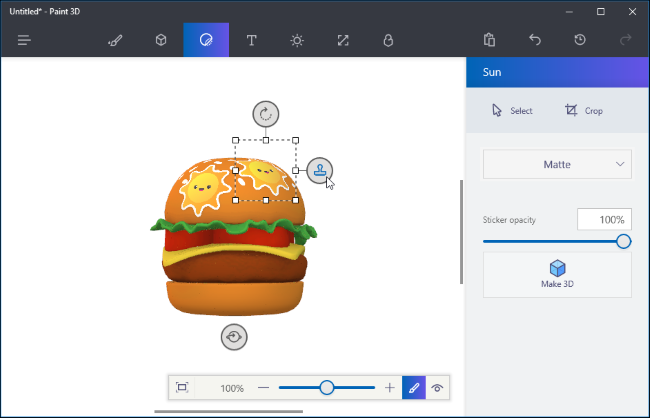
Para ver su etiqueta en 3D, haga clic en el botón «Ver en 3D» en el lado derecho de la barra de herramientas en la parte inferior de la pantalla. Luego, puede rotar la escena 3D haciendo clic y arrastrando con el mouse. Esta barra de herramientas también le permite cambiar la configuración de la vista, acercándose y alejándose. Haga clic en el botón «Ver en 2D» a la izquierda del botón Ver en 3D para volver a la vista en 2D.
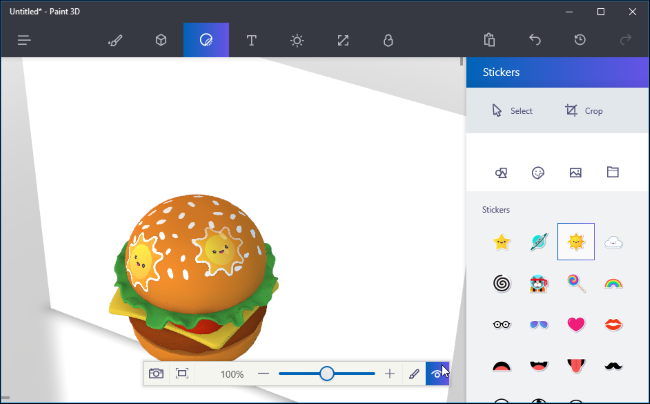
El desafío quiere que compartas tu creación con todos los demás, pero no tienes que hacerlo. Si lo desea, puede hacer clic en el botón «Remix 3D» en el lado derecho de la barra de herramientas superior para acceder al sitio web de Remix 3D y hacer clic en el botón «Cargar» para cargar su creación.
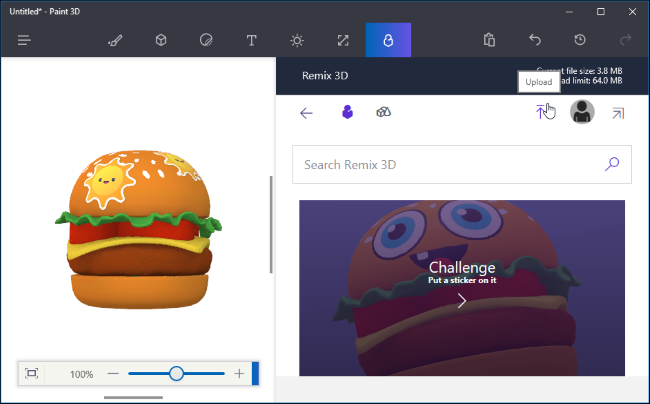
Puede usar Paint 3D de esta manera, si lo desea, simplemente tomando escenas y modelos prefabricados de Remix 3D y modificándolos. Pero también puedes hacer tus propios objetos.
Creando su lienzo 2D
Comencemos desde el punto de partida para darle una mejor idea de cómo funciona esta aplicación. Para comenzar con una escena vacía, haga clic en «Nuevo» en la pantalla de bienvenida o haga clic en menú> Nuevo para crear una nueva escena.
Lo primero que verá es un fondo blanco vacío. Este es su lienzo, que es la imagen de fondo que aparece detrás de su escena 3D.
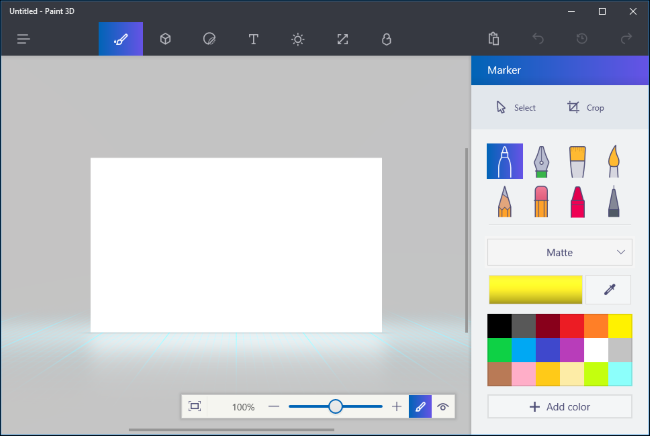
Puede utilizar las herramientas del panel Herramientas, que es el primer icono de la izquierda, para dibujar rápidamente un fondo.
Por ejemplo, aquí hemos utilizado la herramienta de relleno en forma de cubo y la herramienta de acuarela en forma de pincel para rellenar rápidamente un cielo azul, un sol y algunas nubes. Realmente está en consonancia con la herencia de Microsoft Paint de Paint 3D.
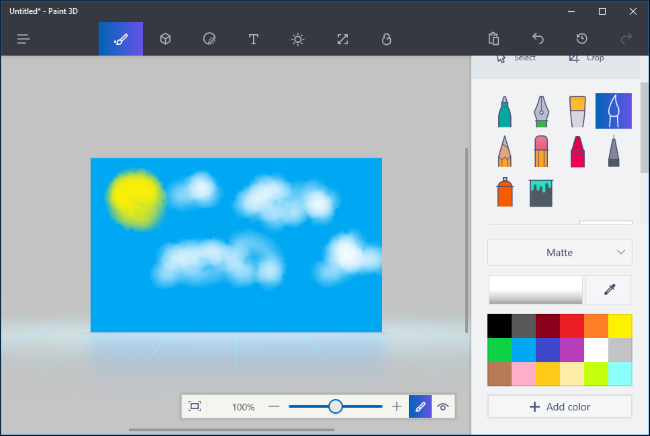
Puede utilizar el panel Lienzo, que es el sexto botón desde la izquierda en la barra de herramientas superior, para cambiar el tamaño del lienzo, si desea agrandarlo o reducirlo.
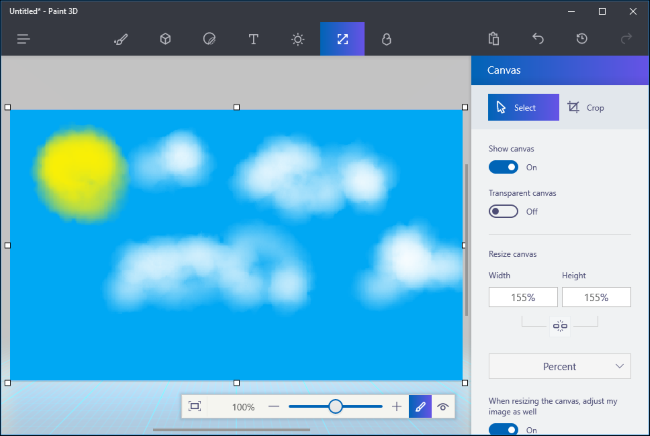
Seamos honestos: nuestros antecedentes no se ven muy bien. Paint 3D no nos brinda muchas herramientas para crear una buena imagen de lienzo, pero nos permite importar una foto o imagen desde otra aplicación y usarla como fondo de lienzo.
Primero, deberá encontrar una imagen que desee usar y descargarla en un archivo de imagen en su PC. A continuación, haga clic en el icono «Pegatinas» en la barra de herramientas, que es el tercer icono de la izquierda, y haga clic en el botón «Pegatinas personalizadas» en el panel de pegatinas. Haga clic en el botón «Agregar etiqueta» y seleccione el archivo de imagen que desea utilizar. Colóquelo y cambie su tamaño para que coincida con su lienzo y haga clic en el botón «Sello». Esto aplicará la imagen que eligió a su lienzo y tendrá un fondo de mejor apariencia.

Insertar y pintar modelos 3D
Hay varias formas de insertar objetos 3D en su escena. Puede utilizar las herramientas integradas de Paint 3D para crear modelos 3D básicos, agregar modelos 3D avanzados de Remix 3D o insertar archivos de modelos 3D creados en otras aplicaciones. Paint 3D admite archivos en formato 3MF o FBX.
To start creating your own 3D models, click the “3D Models” icon on the toolbar—that’s the second one from the left. You’ll be able to choose between basic 3D models, simple 3D object shapes, and a 3D doodle tool.

To insert a 3D model or object, click it on the 3D models pane and select a color. You can then click somewhere in your scene to place the model. You can use your mouse to resize or re-position the object. Use the other buttons around the object to rotate it in various directions and adjust its distance from the canvas in the scene.
When you’re done, just click outside the model. You can then click the “Select” tool and click the model afterwards to select it and adjust it.

The 3D doodle tools on this pane allow you to quickly draw your own 3D models. There’s a “Sharp edge” tool that will create models with sharp edges, and a “Soft edge” tool that will create models with softer edges. For example, you might want to use the sharp edge tool to draw a rock and the soft edge tool to draw puffy clouds. Just click and drag with the mouse and Paint 3D will create a model that roughly matches what you drew.
Here, we’ve used the soft edges tool to draw a cloud and placed it behind our other model in the scene.

To paint your models, click the “Tools” icon on the toolbar—that’s the first one from the left—and choose your settings. You can select many different types of brushes and textures, including dull and polished metal, as well as a color.
For example, if you wanted to give your model a polished, golden look, you could select “Polished metal” and a yellow color here. You could then click the paint bucket icon and click the model once, which would paint its entire surface with the color and texture you chose. You could also select different brushes here to paint smaller parts of the object’s surface.

At any point in time, you can click the “View in 3D” button on the bottom toolbar to view the entire scene in 3D and click and drag to move your view around. Click the “View in 2D” button to the left of it to go back to the 2D view.

You can also apply stickers and textures to an object using the Stickers pane—that’s the third icon from the left on the toolbar. Paint 3D provides you with some basic stickers you can use, but you can also choose to import an image file and apply it as a texture to your object, just as you can with the canvas background.

Rather than creating all your own models, you can click the “Remix 3D” icon on the toolbar—that’s the last one on the right—and search for models other people have created.
The “Place in Project” button on the pane will place a model from the website directly into your scene. You can re-position, rotate, paint, and apply stickers to models you insert in this way, too.
(Don’t feel bad if you can’t create 3D models as detailed as the ones you see on Remix 3D in Paint 3D. Many of them were created in professional 3D modelling applications.)
Note that each Paint 3D scene can only be 64 MB in size, maximum. Your current scene’s size and the limit are displayed in the Remix 3D pane. Many of the models on the Remix 3D site are fairly large and will quickly increase your project’s size.

You can also insert text—either 2D text on the canvas or an object, or 3D text that floats somewhere in the scene. Click the “Text” button on the toolbar—it’s the fourth button from the left—and use the tools to insert and customize whatever text you like.

Finally, there’s also the Effects pane—fifth from the left on the top toolbar—which allows you to choose a colored lighting effect. You can only choose a single effect that will be applied to your entire scene.

When you’re done, you can click menu > Save to save your project to a local file or Upload to Remix 3D to upload it to Microsoft’s gallery. The Print option in the menu will open your 3D scene in 3D Builder so you can print it to a 3D printer.