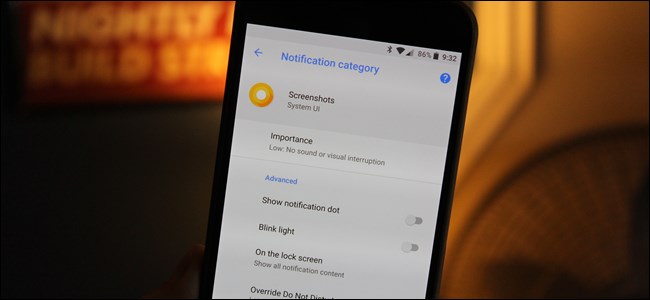
Google ha hecho mucho en las versiones más recientes de Android para brindar a los usuarios una forma de personalizar las notificaciones, pero nada se acerca a los nuevos canales de notificación de Oreo. Esta nueva configuración le permite llevar las notificaciones a un nivel completamente nuevo.
¿Qué son los canales de notificación?
En pocas palabras, los canales de notificación brindan a los desarrolladores una forma de agrupar ciertos tipos de notificaciones dentro de sus aplicaciones y luego permiten a los usuarios establecer niveles de importancia personalizados para esos grupos de notificación.
Cada grupo diferente tiene cuatro niveles de «importancia» de notificación:
- Urgente: hace un sonido y aparece en la pantalla.
- Alto: emite un sonido y coloca una notificación en la barra.
- Medio: sin sonido, pero aún se coloca una notificación en la barra.
- Bajo: sin sonido ni interrupción visual, una notificación silenciosa.
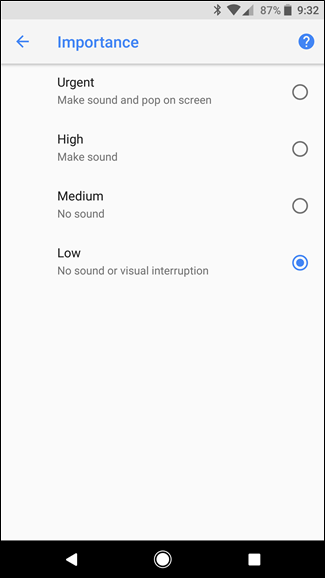
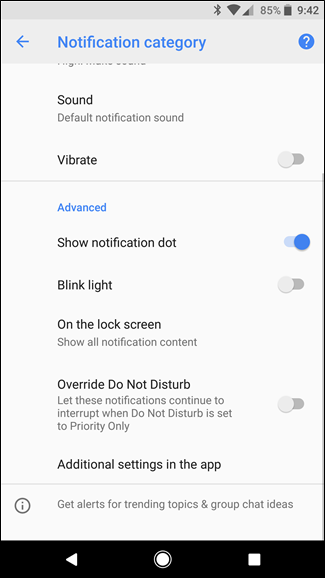
Más allá del nivel de importancia, también puede alternar cosas como los puntos de notificación, elegir si desea o no hacer parpadear la luz, dictar cuánto contenido del tipo de notificación específico se muestra en la pantalla de bloqueo y permitir que las notificaciones anulen el modo No molestar.
Los grupos de notificación los decide el desarrollador, y esto es algo que debe codificarse en la aplicación para Oreo; si la aplicación no lo admite, no hay forma de forzarlo. Naturalmente, Google ha actualizado la mayoría de sus aplicaciones para que funcionen con los canales de notificación.
Por ejemplo, Google Allo tiene seis grupos de notificaciones diferentes que se pueden personalizar. Google Calendar , por el contrario, solo tiene uno. Esto tiene sentido, ya que Allo es un cliente basado en chat que genera muchas más notificaciones de diferentes tipos, donde Calendar solo tiene una notificación principal.
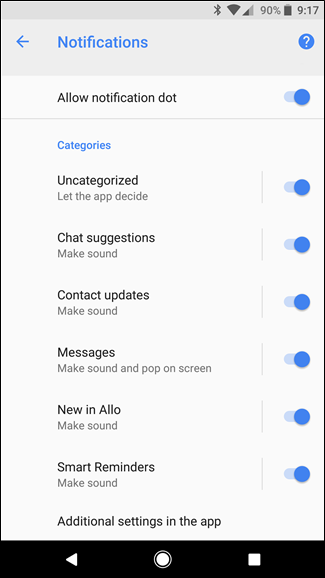
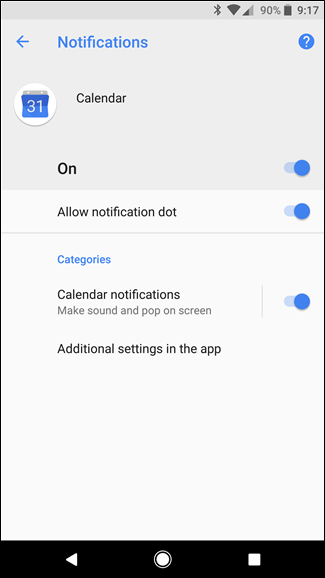
Los canales de notificación también son dinámicos, por lo que los nuevos canales se crean automáticamente según sea necesario cuando la aplicación lo admite. Por ejemplo, el sistema Android crea un nuevo canal para cada aplicación que se muestra sobre otras aplicaciones, para que pueda controlar cada una de forma individual. Esta es también la razón por la que deshabilitar la función «se muestra sobre otras aplicaciones» puede ser difícil de eliminar .
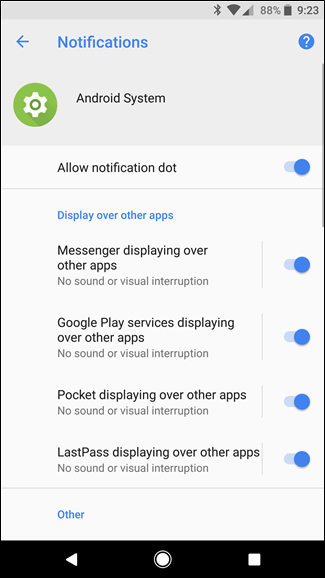
Al ajustar esta configuración de notificación, puede controlar fácilmente lo que sucede cuando entra ese tipo de notificación. Usemos la notificación de captura de pantalla de Android como ejemplo aquí. Esta es, al menos en mi opinión, la más inútil de todas las notificaciones de Android porque prácticamente sabes cuándo has tomado una captura de pantalla. No quiero que la notificación abarrote mi barra de estado, y odio tener que deslizarla cuando hago capturas de pantalla sucesivamente.
Con las nuevas herramientas de Oreo, puedo decirle a la interfaz de usuario del sistema que este tipo de notificación es de la menor importancia. Eso significa que no emitirá ningún sonido ni mostrará una interrupción visual. En cambio, simplemente genera una notificación silenciosa que puedo descartar en un momento posterior. Me encanta.
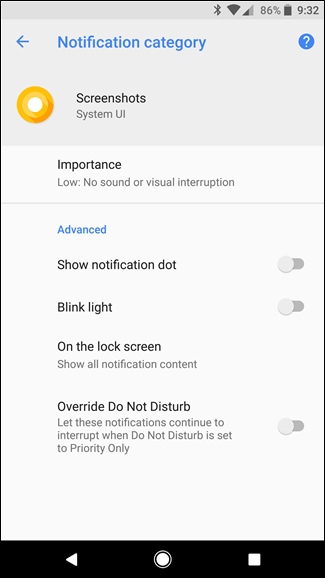
Cómo utilizar los canales de notificación
Con esa pequeña explicación fuera del camino, hablemos sobre cómo puede acceder a estas opciones por sí mismo.
Como se señaló anteriormente, estas nuevas opciones no estarán disponibles para todas las aplicaciones de inmediato, por lo que si está tratando de seguir con una aplicación diferente a la que estoy usando en mi ejemplo y no ve la mitad de lo que Estoy hablando, entonces la aplicación probablemente no sea compatible. Si está disponible, lo sabrá casi de inmediato: aquí hay una comparación de una aplicación que admite canales de notificación (Mensajes, a la izquierda) y otra que no (Facebook Messenger, a la derecha). Como puede ver, no se muestra una opción de Categorías en Facebook Messenger, lo que indica que la aplicación aún no se ha actualizado para admitir la función.
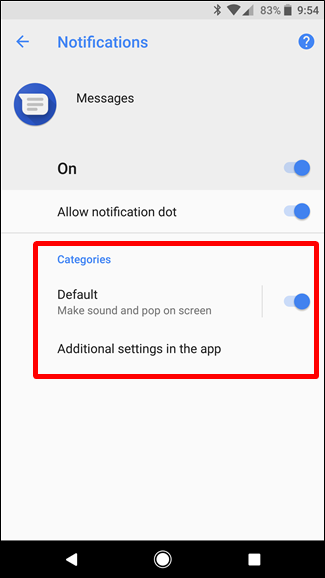
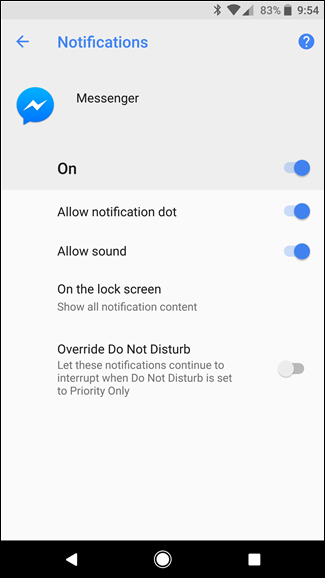
Dado que tiene tantas opciones para elegir, usemos Google Allo como conejillo de indias aquí. Para acceder a todas sus configuraciones de notificación, dé un tirón a la barra de notificaciones y luego toque el ícono de ajustes para saltar al menú Configuración.
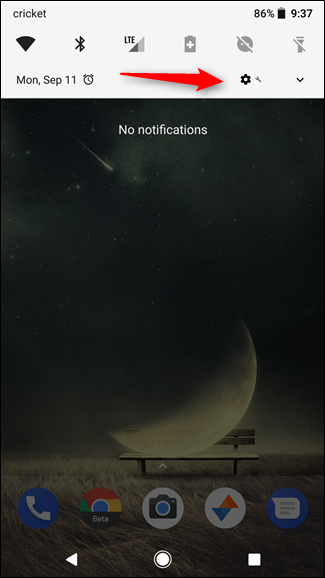
Seleccione la configuración «Aplicaciones y notificaciones» y luego seleccione la entrada «Información de la aplicación».
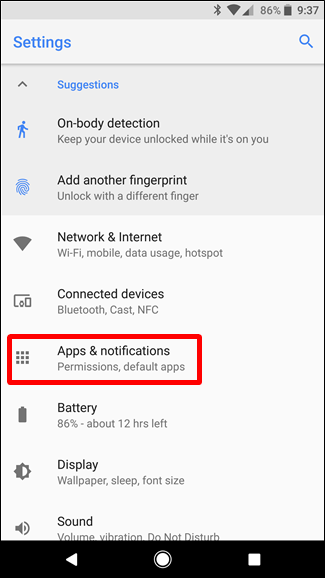
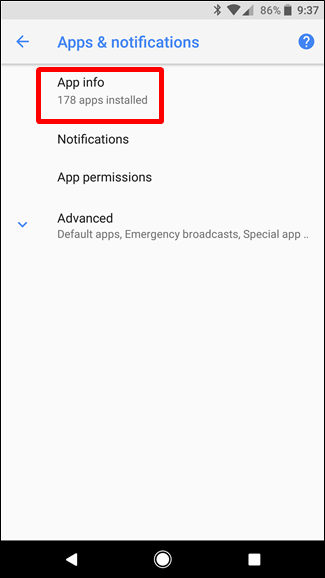
Encuentra tu aplicación y tócala. Aparecerá una gran cantidad de opciones en este menú, pero toque la primera: «Notificaciones de la aplicación».
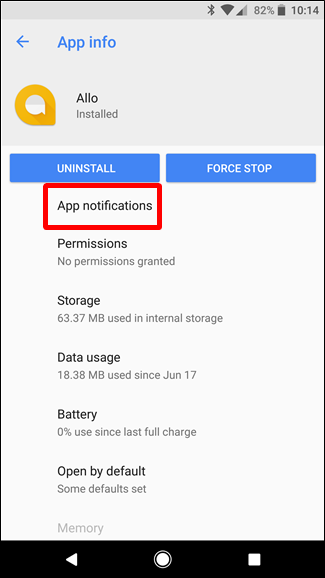
Encontrarás todas las opciones de canal en la sección «Categorías». Puede personalizar (o alternar) cada entrada aquí individualmente. Este ejemplo muestra una variedad de opciones, que incluyen sugerencias de chat, actualización de contactos, mensajes y más. También hay una opción para notificaciones sin categoría, que es la acción predeterminada para cualquier notificación que no se encuentre en las otras categorías.
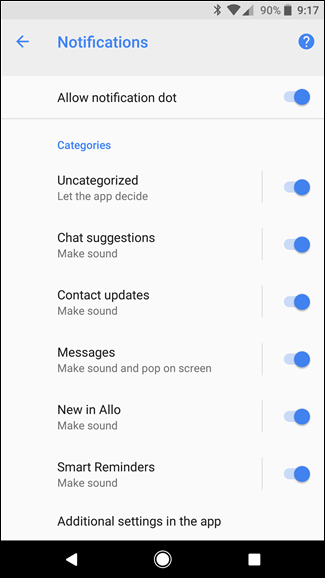
Para personalizar una categoría de notificación, simplemente toque su entrada. La primera opción en el menú «Categoría de notificación» le permite dictar el nivel de importancia del que hablamos anteriormente. También puede configurar el sonido predeterminado aquí, así como alternar la vibración.
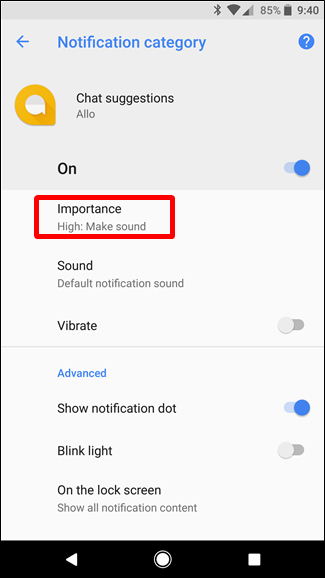

La sección «Avanzado» cubre todas las cosas adicionales, como puntos de notificación y control de luz. Si hay más configuraciones disponibles en la aplicación, encontrará una nota en la parte inferior del menú que dice lo mismo.
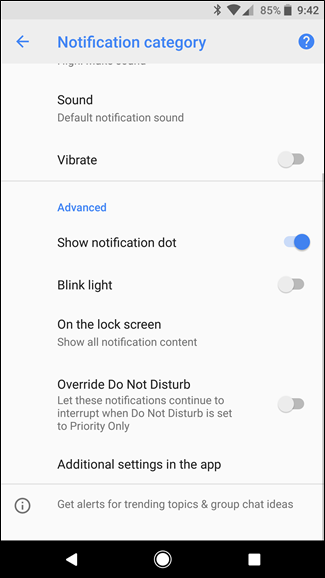
Cómo personalizar una notificación específica
Sin embargo, no es necesario que profundices en el menú «Configuración» para personalizar las notificaciones de una aplicación. En su lugar, puede personalizar cada tipo de notificación después de que se genera una.
Usemos la herramienta de captura de pantalla como ejemplo aquí. Una vez que haya tomado una captura de pantalla y se haya generado la notificación, baje el tono de notificación y luego deslice la notificación ligeramente hacia la derecha para exponer sus opciones. Asegúrate de no deslizarte demasiado rápido o simplemente descartarás la notificación.
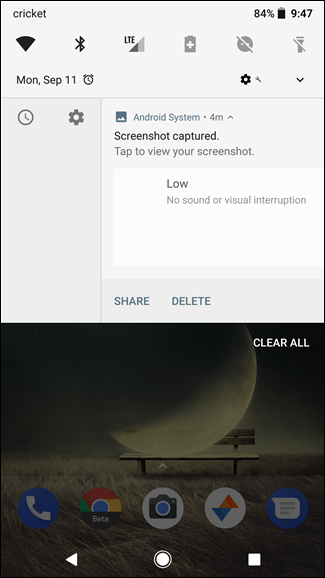
Toque el icono de engranaje para mostrar qué aplicación generó la notificación, así como cuántas otras categorías tiene la aplicación. Toque la opción «Todas las categorías».


Esto lo lleva directamente a las opciones de notificación de la aplicación en el menú Configuración. Si observa de cerca, el sistema incluso le muestra qué opción tocar resaltándola brevemente en gris, como si lo estuviera tocando usted mismo.

Go ahead and tap that option, and then customize the notification as needed. Personally, I set the Screenshots importance level to low. No sound, no visual interruption. But again, that’s just one example.

If I said Notification Channels are a straightforward and user-friendly feature, I’d be lying. There’s no question that this is a tool for power users, and one that will likely just confuse less tech-savvy Android owners. Fortunately, it’s also pretty well hidden, so most users who don’t need to know about this feature likely won’t stumble across it accidentally.


