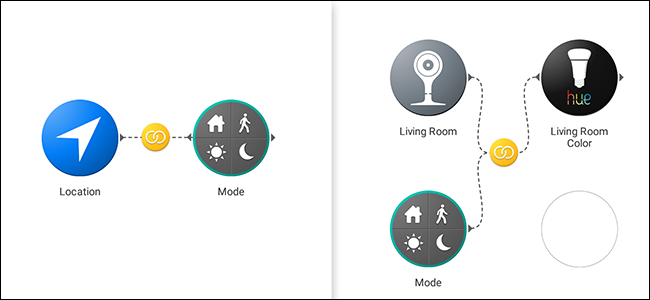
Stringify es una herramienta de automatización increíblemente poderosa que conecta sus aplicaciones web favoritas y dispositivos domésticos inteligentes. En esta guía, veremos una de sus funciones más avanzadas llamada Modo. Esta «cosa» le permite ejecutar varios flujos a la vez en función de si está en casa o fuera de casa, y si está despierto o dormido.
El modo es una de las cosas integradas de Stringify . This Thing le permite configurar uno de los cuatro estados de su casa: En casa, Ausente, Despierto y Dormido. A continuación, puede utilizar estos estados para activar los flujos. Por ejemplo, puede encender la luz de su sala de estar, configurar su Nest en Hogar y comenzar a reproducir música cuando su estado esté configurado en Hogar. El modo viene con tres disparadores y acciones:
- CUANDO Disparador – «El modo cambia a …»: Este disparador se activará siempre que cambie su Modo a algo diferente. Entonces, si su Modo cambia de Ausente a Casa, puede decirle a Stringify que encienda la luz de su sala de estar.
- SOLO SI Disparador – «Mi modo es …»: Este disparador le permite restringir un flujo a un modo determinado. Por ejemplo, puede configurar su Nest Cam para que le envíe un correo electrónico cada vez que detecte movimiento, pero solo si su Modo está configurado en Dormido.
- Acción – «Cambiar mi modo a …»: esto puede cambiar su modo en respuesta a un disparador. Como cambiar su Modo a Casa siempre que su Ubicación GPS esté en su casa.
Estos tres disparadores y acciones se combinan para crear un poderoso sistema que puede usar para crear Flujos más complejos, además de facilitar la adición de nuevos a su configuración existente.
Primero, conecte el «modo» de Stringify
Antes de agregarlo a sus Flows, deberá agregar Mode Thing (al menos «Thing» es realmente el término técnico esta vez) a su colección Stringify. Para hacerlo, abra la aplicación Stringify en su teléfono y toque el ícono más. Luego, presiona «Agregar algo nuevo».
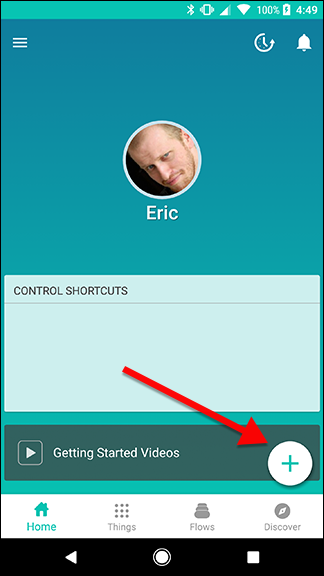
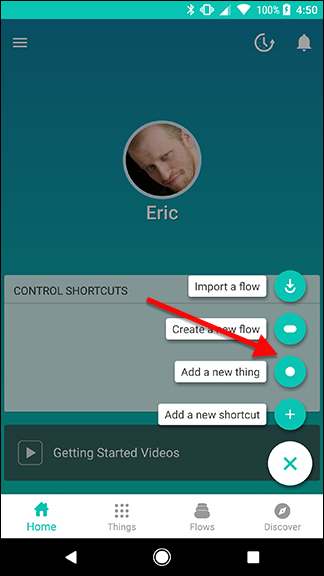
Desplácese hacia abajo en la lista y busque «Modo», luego tóquelo.

Toque el gran botón verde «Conectar» para agregarlo a su colección de Cosas.
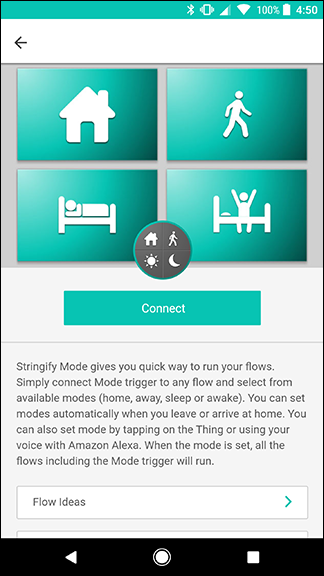
Ahora, cuando seleccione Cosas de su colección, puede agregar Modo. Entonces, es hora de comenzar a usarlo.
Cambia tu modo con un flujo
Hay dos partes para usar un modo. Necesitará un flujo para cambiar su modo y otro flujo (o flujos) que se activan cuando cambia de modo. Para nuestra guía, crearemos un flujo que cambia tu Modo a Hogar cada vez que llegas a tu casa. Para comenzar, toque el ícono más en la página principal de la aplicación de Stringify y toque «Crear un nuevo flujo».

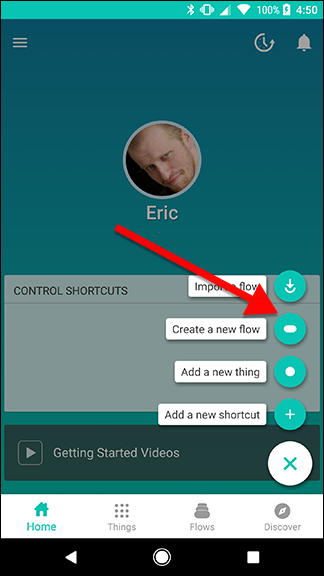
En la parte superior de la pantalla, toque «Nombra tu flujo» y dale un nombre. En aras de la claridad, vamos a nombrar este «Establecer en Inicio» y luego conectaremos otros Flows para hacer cosas específicas como encender las luces o ajustar la temperatura.
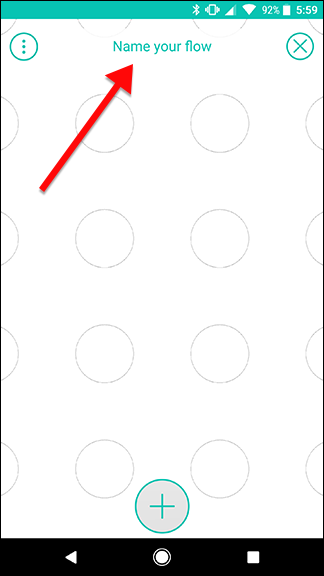
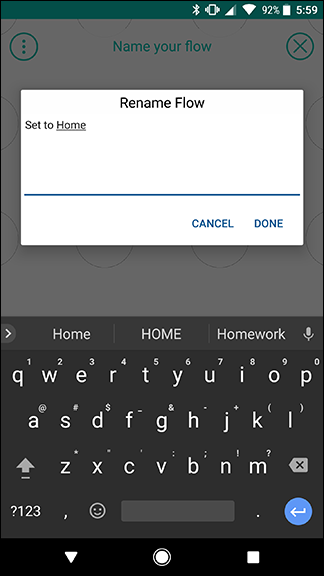
Toque el ícono más en la parte inferior de la pantalla para agregar sus Cosas.
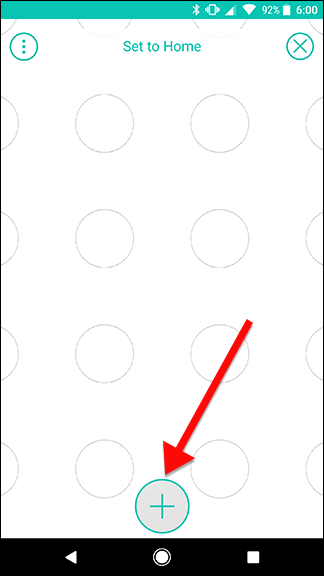
Desplácese hacia abajo y elija Ubicación y modo de la lista. Toque Agregar en la parte superior de la pantalla cuando haya terminado.

Arrastre los íconos de Ubicación y Modo a la cuadrícula. Coloque la ubicación a la izquierda y el modo a la derecha. Cuando haya terminado, toque el icono de engranaje que se asoma detrás del icono de ubicación.
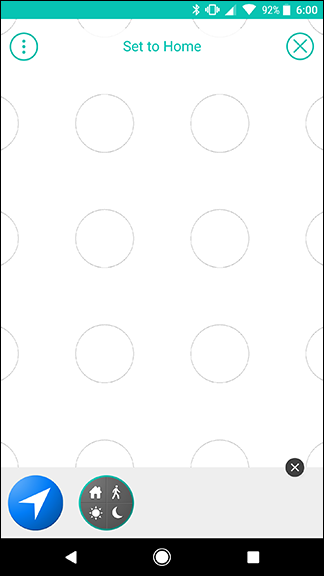
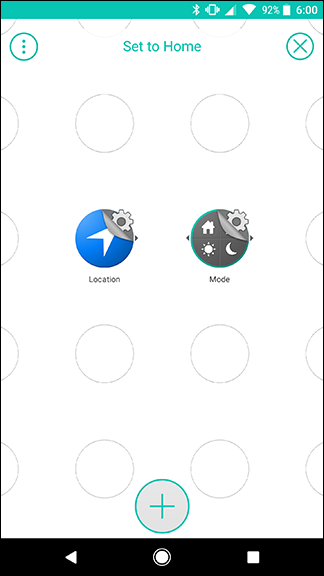
En la lista de acciones, toque «Entro en un área …» En la siguiente pantalla, ingrese su dirección y elija un radio alrededor. Tan pronto como ingrese a este círculo, el flujo se activará. Cuando haya terminado de confirmar su dirección, toque Guardar.

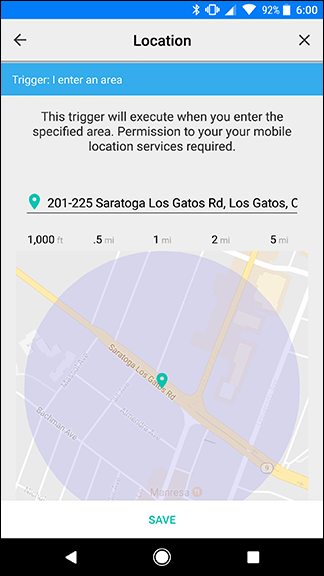
De vuelta en la pantalla de cuadrícula, toque el icono de engranaje que se asoma detrás del icono de Modo.
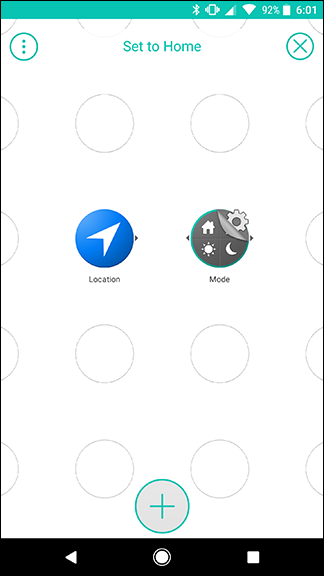
Toque la pestaña Acciones en la parte superior de la pantalla y elija «Cambiar mi modo a …» En la siguiente pantalla, asegúrese de que Inicio esté seleccionado en Modo y toque Guardar en la parte inferior.
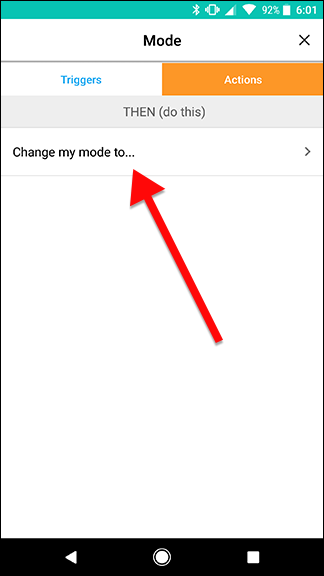
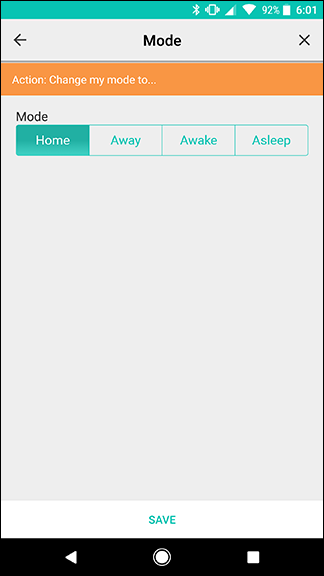
En la pantalla de cuadrícula, deslícese entre los íconos de Ubicación y Modo para crear un enlace como el que se muestra a continuación. Cuando haya terminado, toque Activar flujo.
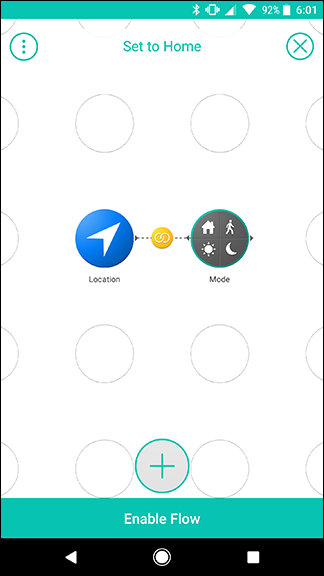
Eso es todo lo que necesita hacer para configurar su Modo. Como puede notar, esto en realidad no hace nada por sí solo. Sin embargo, te da más flexibilidad. Por ejemplo, puede agregar otro Flow que cambiará su modo a Casa si llega a casa un automóvil con Automatic Pro habilitado, por ejemplo, su cónyuge o hijo, o cuando un sensor de movimiento detecta movimiento en el vestíbulo. Stringify solo permite un disparador WHEN por flujo, pero esto le permite asignar varios disparadores para cambiar su modo.
Activar otros flujos según su modo
Ahora que tiene un Flow que establecerá su Modo en Inicio, puede construir a partir de él. Para demostrarlo, vamos a crear un flujo que encenderá tus luces si una Nest Cam detecta movimiento, pero solo mientras tu modo está configurado en Casa. Primero, toque el ícono más en la pantalla de inicio de la aplicación Stringify y toque «Crear un nuevo flujo».
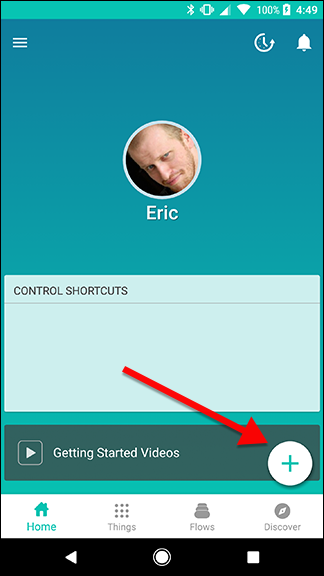
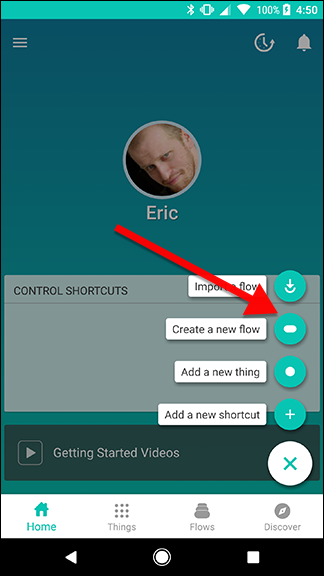
Dale un nombre a tu Flow. En este caso, vamos a «Activar la sala de estar».

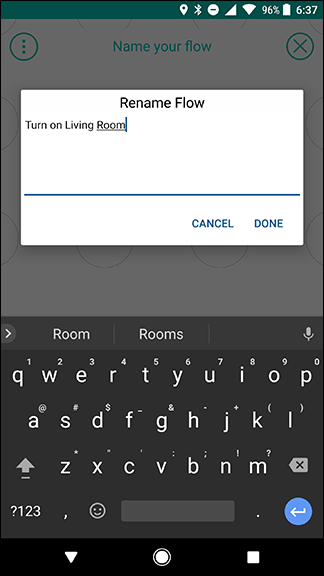
Toque el ícono más en la parte inferior de la pantalla para agregar sus Cosas.
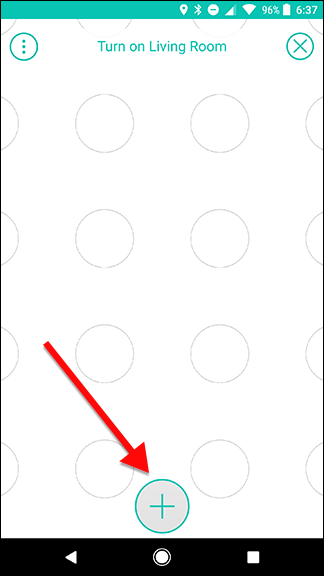
Para este Flow, usaremos Nest Cam, Philips Hue y Mode. Seleccione sus Cosas y toque Agregar.

Primero, arrastre los tres íconos de cosas como se muestra a continuación. Nest y Mode deben estar en una columna, con Hue junto a uno de ellos en la segunda columna. Cuando haya terminado, toque el símbolo de engranaje detrás del icono de Nest.
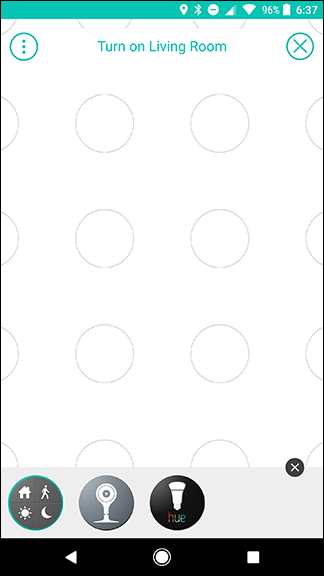

En la lista de desencadenantes, elija «Movimiento detectado». En la siguiente pantalla, toque Guardar.


De vuelta en la pantalla de cuadrícula, toque el símbolo de engranaje detrás del icono de Modo.

En la sección ÚNICAMENTE SI de la lista de desencadenantes, elija «Mi modo es …» En la siguiente pantalla, asegúrese de que el modo Inicio esté seleccionado, luego toque Guardar.


En la pantalla de cuadrícula, toque el símbolo de engranaje detrás del icono de Tono.

En la lista de acciones, elija «Encender la luz». En la siguiente pantalla, toque Guardar.


De vuelta en la pantalla de cuadrícula, deslice rápidamente desde el ícono de Modo hasta el ícono de Tono. Luego, desliza el dedo desde el ícono de Nest al ícono de enlace amarillo que acabas de crear, como lo demuestran las flechas a continuación. El resultado debe parecerse a la imagen de la derecha. Esto creará un disparador que se activará siempre que su Nest Cam detecte movimiento, pero solo si su Modo está configurado en Casa.
When you’re done, tap Enable Flow.


Now, this Flow will turn on your living room light whenever your Nest Cam detects any movement, but only if you’re home so your cats won’t turn the lights on while you’re gone.
Of course, if you only wanted to do this one thing, you could replace Mode with a simple ONLY IF Location trigger. However, separating that function into a variable gives you more flexibility. As we mentioned before, you could create multiple triggers that will turn on Home, so this Flow will still work even if you, specifically, aren’t the one at home. You can also add more Flows later on that are triggered by the same Mode change.