
Las reuniones de Zoom pueden resultar abrumadoras cuando hay muchas personas involucradas. Una función llamada «Salas para grupos pequeños» puede ayudar a grupos grandes al permitir que las personas se dividan en grupos más pequeños. Es un truco útil para saberlo.
Las “salas de reuniones” tienen un concepto similar al trabajo en grupo en una oficina o un aula de la vida real. Las personas pueden separarse de la reunión principal en grupos más pequeños para debatir y luego volver a unirse sin problemas con todos, sin necesidad de administrar un montón de llamadas de Zoom separadas.
Cómo habilitar salas para grupos pequeños en Zoom
Antes de que podamos usar las salas para grupos pequeños en una reunión, deberá habilitar la función para su cuenta. Esto solo es necesario si será el anfitrión de la reunión.
Primero, inicie sesión en el sitio web de Zoom en un navegador web como Google Chrome y seleccione «Configuración» en la página de su cuenta.
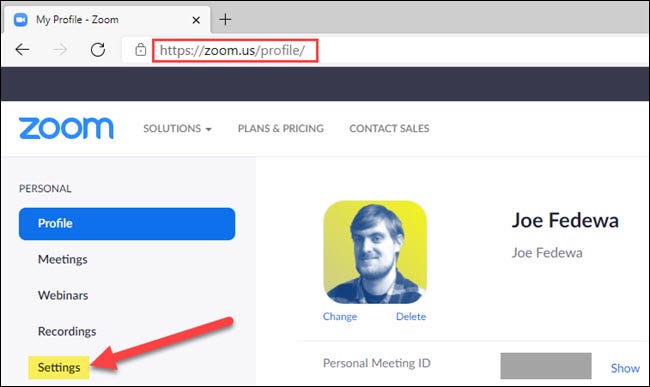
Desplácese hacia abajo hasta la sección «En reunión (avanzado)» y active el interruptor para «Sala de grupos de trabajo».
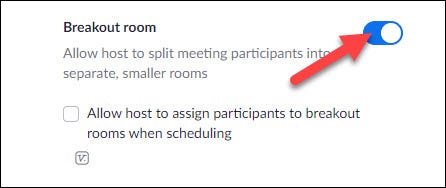
Mientras esté aquí, habilite «Permitir que el anfitrión asigne participantes a las salas de grupos al programar» también.
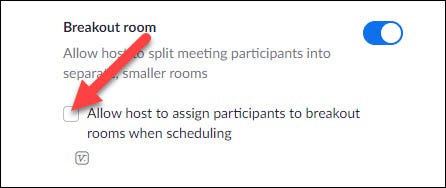
Seleccione «Guardar» y estaremos listos para usar las salas de grupos de trabajo en una reunión.
Cómo utilizar las salas para grupos pequeños en Zoom
Para utilizar las salas de grupos de trabajo en una reunión, deberá ser el anfitrión y utilizar el cliente de escritorio. Eso incluye Windows , macOS , Linux y Chrome .
Ahora que hemos habilitado la función, verá un botón «Salas para grupos pequeños» en la barra de herramientas. Pinchalo.
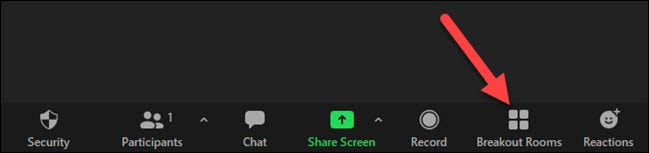
Aparecerá una ventana emergente con las opciones de Sala de grupos de trabajo. Puede elegir el número de salas y cómo se dividirán los participantes en ellas.
- Asignar automáticamente: Zoom colocará personas de forma aleatoria en las habitaciones.
- Asignar manualmente: usted elige quién va a qué habitación.
- Permita que los participantes elijan las habitaciones: Se explica por sí mismo.
Haga sus elecciones y haga clic en «Crear».
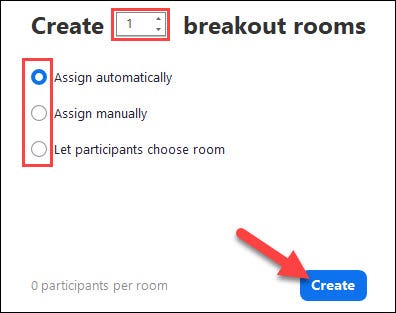
Si está asignando personas a salas de forma manual, la siguiente pantalla mostrará la lista de salas. Haga clic en «Asignar» para cada sala y seleccione las personas que desea en cada una.
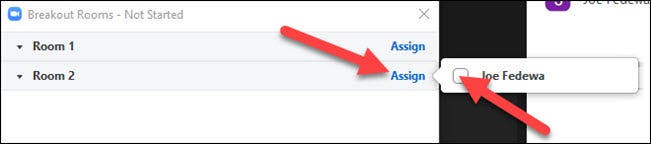
A continuación, haga clic en «Opciones» para algunas configuraciones adicionales. Puede establecer una duración en las sesiones de las salas de grupos de trabajo y elegir una cuenta regresiva para que las personas tengan tiempo de terminar antes de cerrar las salas.
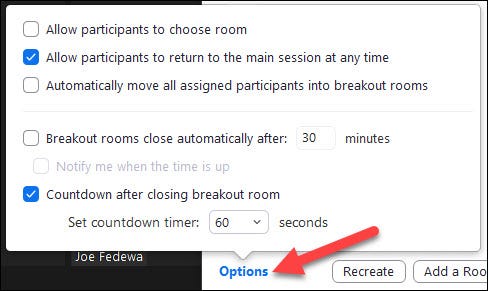
Una vez que haya terminado, haga clic en «Abrir todas las salas». Las personas serán colocadas en las habitaciones de la forma que usted decida. Se les pedirá que acepten unirse a una sala o que seleccionen una sala por su cuenta.
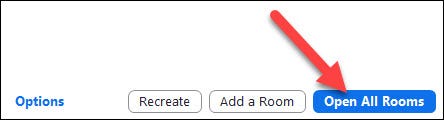
Mientras se llevan a cabo las salas de reuniones, puede hacer clic en el botón de la barra de herramientas para abrir el menú. Desde aquí, puede «Transmitir mensaje a todos».
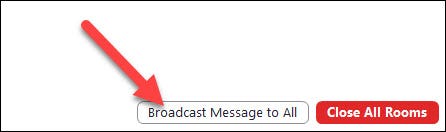
Ingrese un mensaje y haga clic en «Transmitir». El mensaje aparecerá en la pantalla para todos los participantes.
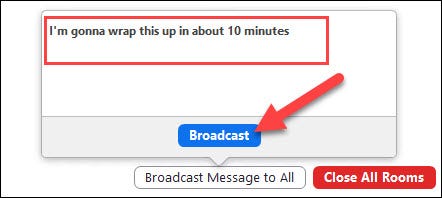
Cuando esté listo para finalizar las salas para grupos pequeños, haga clic en «Cerrar todas las salas» en este mismo menú.
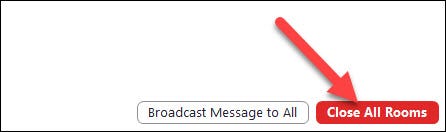
Eso es todo al respecto. Zoom guardará su configuración y las asignaciones de salas, por lo que si desea salir nuevamente durante la misma reunión, no tendrá que configurarlo todo nuevamente. Esta es una característica conveniente que debe conocer si organiza muchas reuniones grandes.


