Tabla de contenidos

Si alguna vez ha querido comprobar si los datos de su hoja de cálculo de Google Sheets cumplen con ciertos criterios, puede utilizar AND y OR. Estas funciones lógicas le brindan respuestas VERDADERAS y FALSAS, que puede usar para clasificar sus datos.
Si usa AND con varios argumentos, todos esos argumentos deben ser verdaderos para obtener una respuesta VERDADERA; de lo contrario, Y responde con FALSO. Si usa OR, solo un argumento debe ser verdadero para que OR proporcione una respuesta VERDADERA.
Puede usar Y y O por separado o dentro de otras funciones, como SI.
Usando la función AND
Puede usar la función AND sola o combinada con otras funciones para proporcionar una prueba lógica (VERDADERA o FALSA).
Para comenzar, abra una hoja de cálculo de Google Sheets y haga clic en una celda vacía. Escriba =AND(Argument A, Argument B) y reemplace cada argumento con los criterios que desea utilizar. Puede usar tantos argumentos como desee, pero debe tener al menos uno para que AND funcione.
En el siguiente ejemplo, usamos tres argumentos. El primer argumento es el cálculo simple de 1 + 1 = 2.
El segundo sostiene que la celda E3 es igual al número 17.
Finalmente, el tercero sostiene que el valor de la celda F3 (que es 3) es igual al cálculo de 4-1.
Como los tres argumentos son verdaderos, la fórmula Y responde con VERDADERO en la celda A2. Si cambiamos cualquiera de estos argumentos, la fórmula Y en A2 cambiará la respuesta de VERDADERO a FALSO.
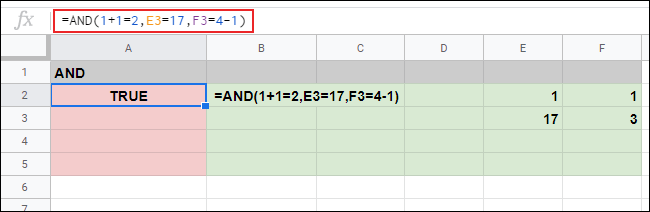
En el siguiente ejemplo, la fórmula Y en la celda A3 tiene dos argumentos correctos y uno incorrecto (F3 = 10, mientras que F3 en realidad es igual a 3). Esto hace que AND responda con FALSE.
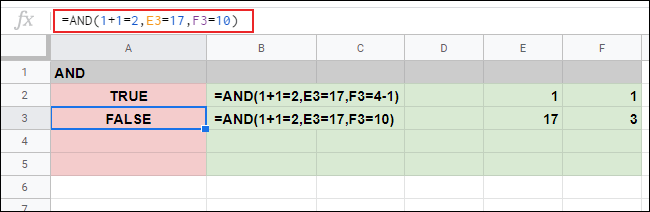
Usando la función OR
Mientras que AND requiere que todos los argumentos que usa sean verdaderos, la función OR solo requiere que uno sea verdadero para que OR responda con TRUE.
Como Y, puede utilizar la función OR por sí sola o combinarla con otras funciones. Al igual que con AND, puede usar tantos argumentos como desee, pero debe tener al menos uno para que funcione.
Para usar OR, haga clic en una celda vacía y escriba =OR(Argument A, Argument B), y reemplace los argumentos con los suyos.
En el siguiente ejemplo, la fórmula que usa OR en la celda A2 tiene un argumento incorrecto de tres (F3 = 10, donde F3 en realidad es igual a 3).
A diferencia de cuando usa AND, un argumento incorrecto de cada tres dará como resultado un resultado VERDADERO. Para obtener un resultado FALSO, todos los argumentos que utilice deben ser incorrectos.
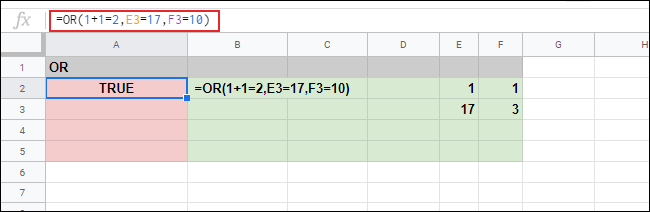
En el siguiente ejemplo, las fórmulas OR de las celdas A4 y A5 devolvieron una respuesta FALSA porque los tres argumentos de ambas fórmulas son incorrectos.
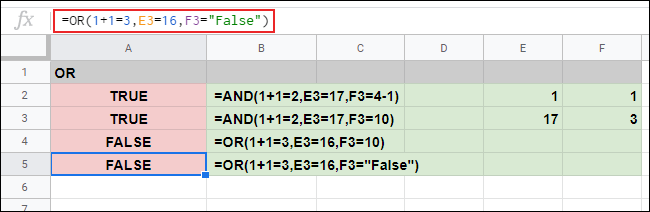
Usando AND y OR con IF
Como Y y O son funciones lógicas con respuestas VERDADERO y FALSO, también puede usarlas con SI. Cuando usa SI, si un argumento es VERDADERO, devuelve un valor; de lo contrario, devuelve otro valor.
El formato de una fórmula que usa IF es =IF(Argument, Value IF TRUE, Value IF FALSE). Por ejemplo, como se muestra a continuación, =IF(E2=1,3,4) hace que IF devuelva el número 3 si la celda E2 es igual a 1; de lo contrario, devuelve el número 4.
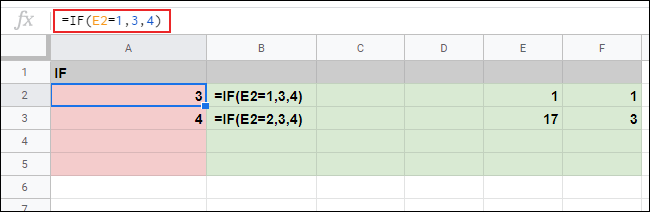
Dado que IF solo admite un único argumento, puede utilizar AND y OR para introducir pruebas lógicas complejas con varios argumentos.
Usando AND con IF
Para usar AND dentro de una fórmula IF, escriba =IF(AND(AND Argument 1), Value IF TRUE, Value IF FALSE)y reemplace su argumento AND (o argumentos) y los valores IF TRUE y IF FALSE.
En nuestro ejemplo a continuación, usamos IF con una fórmula AND anidada en la celda A2 con cuatro argumentos. Los cuatro argumentos son correctos, por lo que se devuelve el valor SI VERDADERO (en este caso, «Sí»).
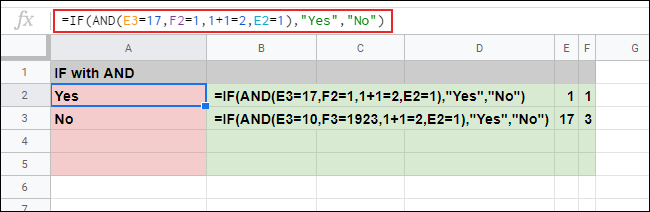
En la celda A3, una fórmula similar SI con Y contiene dos argumentos incorrectos. Como AND requiere que todos los argumentos sean correctos, IF devuelve el valor IF FALSE, que es un valor de texto diferente («No»).
Usando OR con IF
Al igual que con AND, también puede utilizar OR con IF para crear una prueba lógica compleja. Solo un argumento OR tiene que ser correcto para que IF devuelva una respuesta VERDADERA.
Para usar OR con IF, haga clic en una celda vacía y escriba =IF(OR(OR Argument 1), Value IF TRUE, Value IF FALSE).
Reemplace el argumento OR (o argumentos) y sus valores IF TRUE / FALSE, según sea necesario.
En nuestros ejemplos a continuación, las dos fórmulas IF con OR en las celdas A2 y A3 devolvieron el valor de texto IF TRUE («Sí»). Los cuatro argumentos son correctos en la fórmula A2 SI con OR, mientras que A3 tiene dos argumentos incorrectos de cuatro.
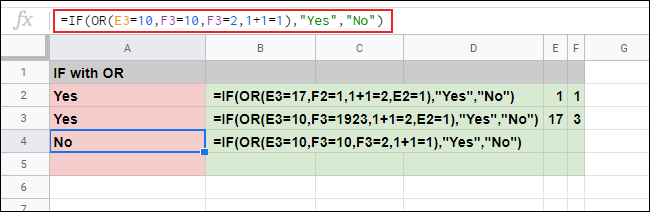
En la celda A4, los cuatro argumentos de la fórmula SI con OR son incorrectos. Esta es la razón por la que la fórmula IF general devuelve el valor de texto IF FALSE («No»), en su lugar.


