Tabla de contenidos
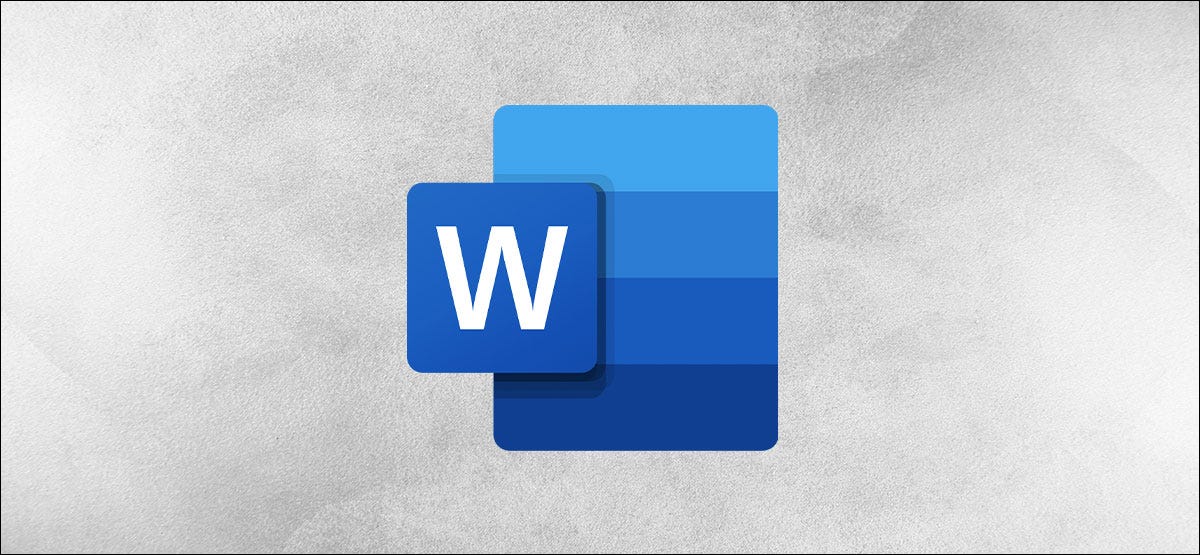
Los esquemas son útiles para crear documentos comerciales, tutoriales extensos e incluso libros. Con Microsoft Word, puede utilizar la vista de esquema para establecer sus puntos principales en un formato estructurado.
Uso de la vista de esquema en Microsoft Word
Para comenzar, simplemente habilite la vista de esquema yendo a la pestaña Ver y seleccionando «Esquema» en la sección Vistas de la cinta.
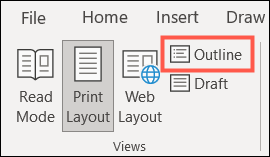
A diferencia de la vista de diseño web o de impresión en Word, la vista de esquema viene con su propio conjunto de herramientas en la cinta. En la pestaña Esquema, estos le permiten trabajar con sus niveles de esquema y cualquier documento que desee incrustar .
Herramientas de esquema
De forma predeterminada, comenzará con el Nivel 1 y siempre sabrá qué nivel está utilizando mirando el cuadro desplegable «Nivel de esquema» a la izquierda de la cinta. También puede utilizar la lista desplegable para cambiar su nivel actual.
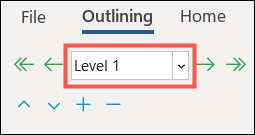
A cada lado del cuadro Nivel de esquema, tiene flechas. Los de la derecha le permiten disminuir o degradar un nivel (flecha simple) o como texto del cuerpo (flecha doble). Las flechas de la izquierda le permiten aumentar o promover un nivel (flecha simple) o al nivel más alto (flecha doble).
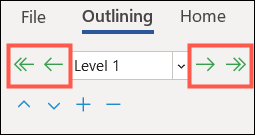
Por lo tanto, puede usar el cuadro desplegable Nivel de esquema o las flechas a cada lado para cambiar al nivel que necesita.
Debajo de las herramientas de nivel, tiene algunas para reorganizar los elementos. Con las flechas hacia arriba y hacia abajo, puede mover elementos en la dirección que necesite. Esto le permite reorganizar fácilmente sus puntos.
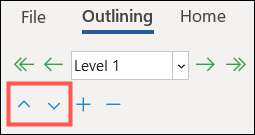
Los signos más y menos le permiten expandir y contraer niveles. Para esquemas extensos, esto puede ayudarlo a colapsar los niveles que no necesita en este momento y expandir los que sí necesita.
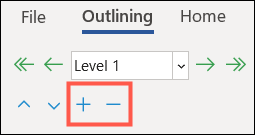
Otra herramienta conveniente para enfocarse en niveles particulares es la lista desplegable «Mostrar nivel». La lista le permite elegir qué niveles desea ver. Por ejemplo, si elige el nivel 3 en el cuadro desplegable, verá solo el nivel 1, el nivel 2 y el nivel 3. Esto oculta todo, desde el nivel 4, el nivel 5, etc.
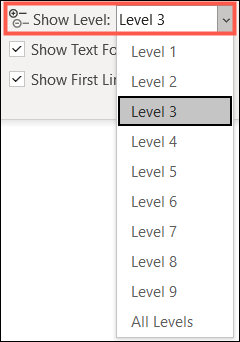
Las otras dos opciones en la sección Herramientas de esquema son «Mostrar formato de texto» y «Mostrar solo la primera línea». Si prefiere ver su esquema sin el formato de su documento para una apariencia simple, desmarque esa casilla. Si tiene elementos largos dentro de sus niveles y solo desea ver la primera línea, marque esa casilla.
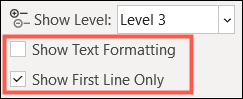
Herramientas de documentos maestros
Para incluir subdocumentos, haga clic en «Mostrar documento» en la cinta para expandir esa sección de controles.
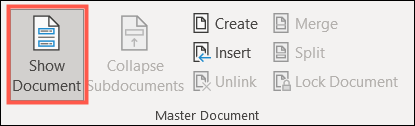
Esto es útil si tiene, por ejemplo, un documento comercial y desea incluir un archivo separado como un contrato, acuerdo de proveedor o declaración de trabajo.
Haga clic en «Insertar» si tiene un archivo guardado que desea buscar e incrustar, o «Crear» si prefiere crear uno sobre la marcha.
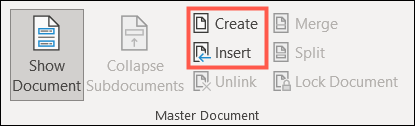
Una vez que el subdocumento está incrustado, use el botón «Contraer subdocumentos» para contraer el contenido del documento y mostrar solo un enlace al mismo.
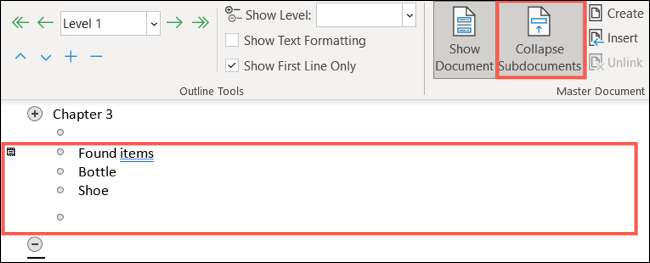
Este botón luego cambia a «Expandir subdocumentos» para expandir rápidamente ese elemento y permitirle ver su contenido nuevamente.
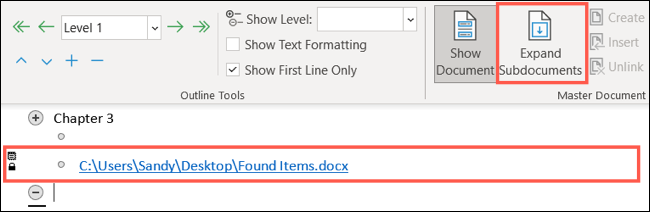
Las opciones restantes en la sección Documento maestro lo ayudan a administrar los subdocumentos que incluye. Son los siguientes:
- Desvincular : esto elimina el vínculo al subdocumento y copia el texto en el documento actual.
- Fusionar : si utiliza varios subdocumentos, puede fusionar todo el contenido de cada uno en el primer subdocumento.
- Dividir : si desea separar el contenido del subdocumento en varios documentos, puede crear una división en cada punto de inserción.
- Bloquear documento : para evitar que los cambios se trasladen a subdocumentos, puede bloquear el documento.
Nota: Solo los elementos aplicables estarán disponibles en esta sección de la cinta. Por ejemplo, si no tiene varios subdocumentos incrustados, Combinar y Dividir aparecerá atenuado.
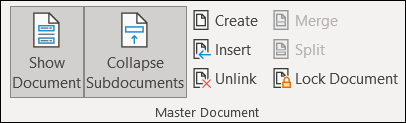
Salir de la vista Esquema en Microsoft Word
Puede seguir utilizando la vista de esquema durante la vida útil de su documento si lo desea. Pero si prefiere cerrar el esquema, puede ver su documento en su vista predeterminada en cualquier momento. Haga clic en «Cerrar vista de esquema» en la cinta.
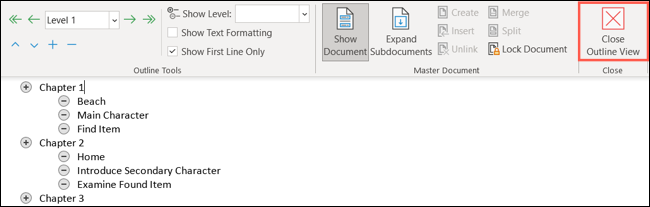
Luego verá su esquema en un formato plegable y expandible usando diseño de impresión, diseño web o modo de lectura en Word . Utilice las flechas junto a los títulos para contraer o expandir los niveles que creó con el esquema.
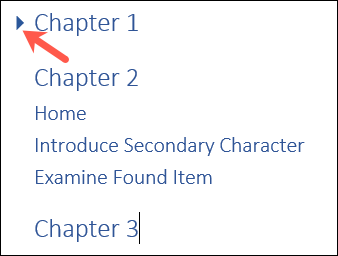
Cuando crear un esquema es el mejor método para redactar su documento, informe o libro en Microsoft Word , la vista de esquema le brinda las herramientas que necesita.


