Tabla de contenidos
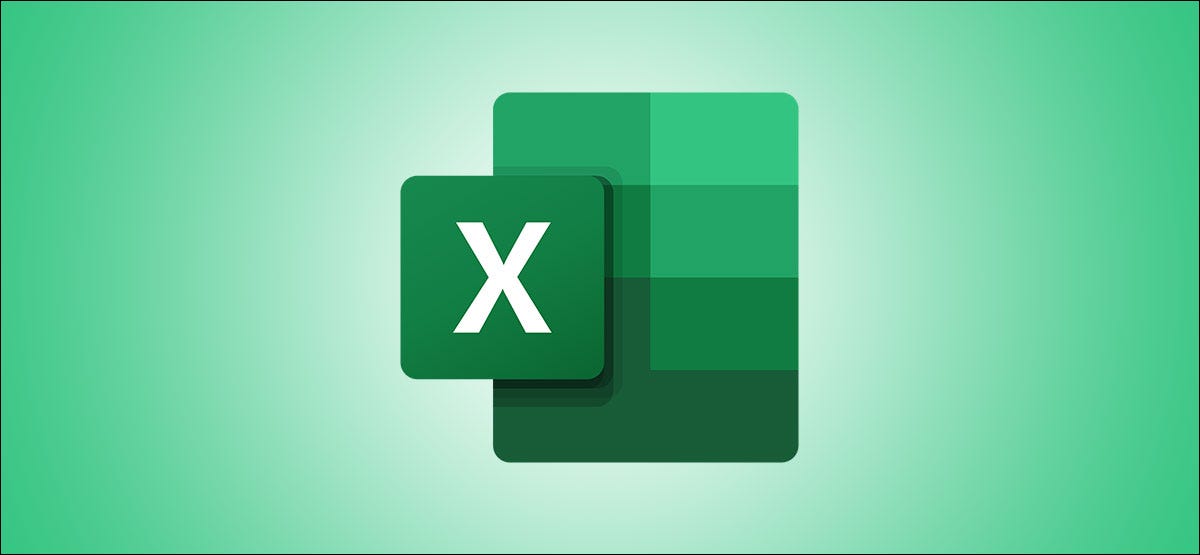
¿Estás cansado de desplazarte para ver fórmulas y resultados en celdas que no están a la vista? Con la ventana de inspección en Microsoft Excel, puede vigilar sus fórmulas sin tener que desplazarse constantemente por la hoja de cálculo.
Disponible para todas las versiones de escritorio de Excel, Watch Window es una herramienta útil para ver sus fórmulas con sus ubicaciones y resultados. Puede ver celdas en su libro de trabajo actual u otro que tenga abierto, lo que le brinda la flexibilidad que necesita para estar al tanto de las cosas.
Agregar celdas a su ventana de visualización
Puede agregar fácilmente celdas a la Ventana de inspección en su hoja de cálculo actual, y puede seleccionar las celdas particulares que contienen fórmulas si desea ver o ver todas las fórmulas en la hoja .
Observe determinadas células con fórmulas
Para agregar celdas específicas, primero selecciónelas y luego abra la pestaña Fórmulas. Ahora, haga clic en «Ventana de inspección» en la sección Auditoría de fórmulas de la cinta.
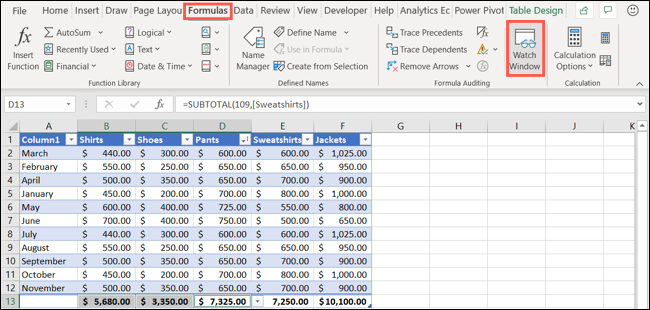
Haga clic en «Agregar inspección» en la barra de herramientas de la ventana Inspección.
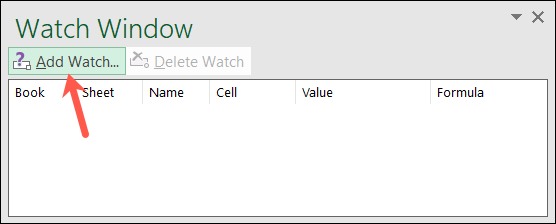
Confirme las celdas que ha seleccionado en la ventana emergente Agregar reloj y presione «Agregar».
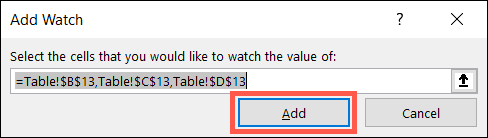
Ver todas las celdas con fórmulas
Si prefiere agregar todas las celdas que contienen fórmulas en su hoja, esto es igual de simple. Con su hoja activa, vaya a la pestaña Inicio.
Haga clic en el cuadro desplegable «Buscar y seleccionar» en la sección Edición de la cinta y seleccione «Fórmulas».
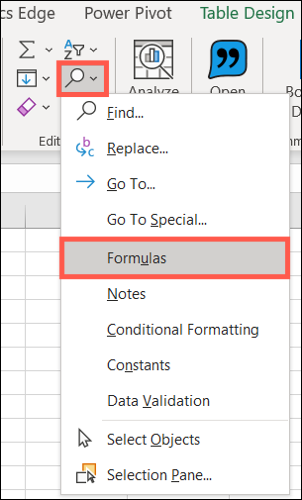
Esto selecciona todas las celdas que contienen fórmulas en su hoja de cálculo . Desde allí, siga los mismos pasos que los enumerados anteriormente para abrir la Ventana de inspección y agregar esas celdas.
Usar la ventana de visualización
Después de agregar celdas a la Ventana de inspección, puede ver el nombre del libro de trabajo, el nombre de la hoja, el nombre de la celda , la referencia de celda , el valor y la fórmula de cada uno.
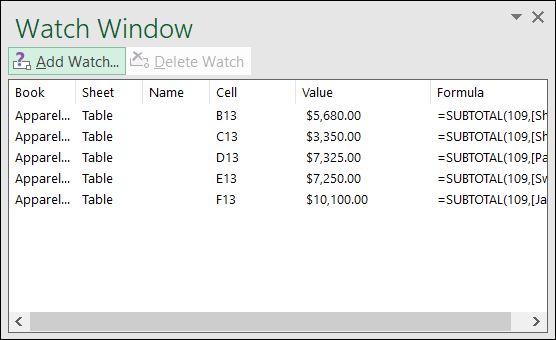
Aquí es cuando la Ventana de inspección se vuelve tan valiosa en hojas de cálculo grandes. Si necesita ver el resultado de una fórmula (valor), no tiene que desplazarse por la hoja actual, pasar a una diferente o incluso mostrar otro libro. Basta con mirar la ventana de vigilancia.
Todas las celdas que agregue a la Ventana de inspección permanecerán allí hasta que las elimine (como se ve a continuación). La excepción es cuando usa varios libros de trabajo. Por ejemplo, si está usando el Libro de trabajo A y tiene celdas del Libro de trabajo B en la Ventana de inspección, debe mantener el Libro de trabajo B abierto. Si lo cierra, esas celdas desaparecerán de la Ventana de inspección.
Mover la ventana del reloj
La ventana de inspección se puede mover o estacionar donde desee en su libro de trabajo de Microsoft Excel. Simplemente arrastre para moverlo o haga doble clic en su área gris para acoplarlo encima de la barra de fórmulas.
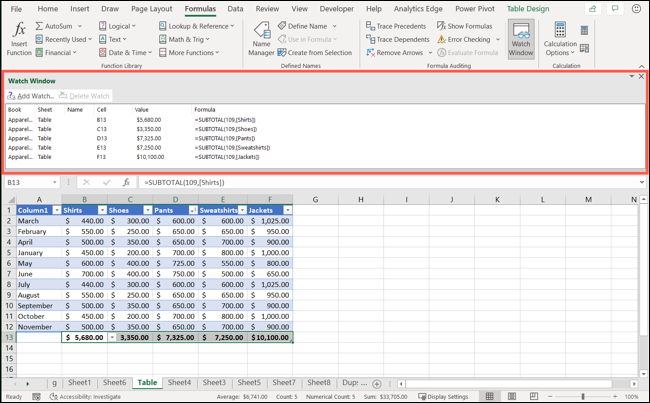
También puede cerrar la ventana de visualización usando la «X» en la esquina superior derecha o el botón en la cinta. Cuando lo vuelva a abrir, las mismas celdas que agregó estarán listas y esperando.
Eliminar celdas de la ventana de visualización
Para eliminar una celda de la ventana de inspección, selecciónela en la ventana y haga clic en «Eliminar inspección». Puede usar la tecla Control (Comando en Mac) para seleccionar varias celdas en la ventana y luego presionar «Eliminar reloj».
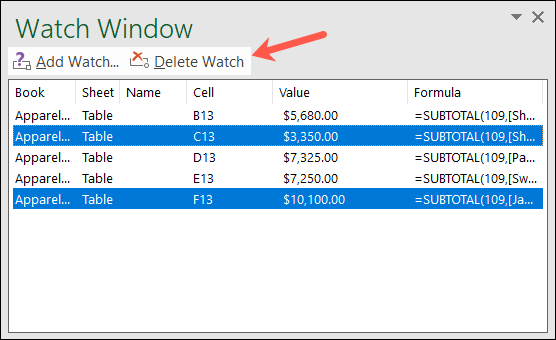
Poder ver celdas con fórmulas que no están en su vista inmediata es una gran característica. Así que recuerde la función Watch Window la próxima vez que trabaje con una larga hoja de cálculo de Microsoft Excel.


