
Nos gusta cualquier aplicación que le permita guardar una página web para leerla más tarde, y hay muchas formas de hacerlo . Sin embargo, si usa un dispositivo Apple, no necesita nada más que Safari.
Safari ya viene con su propia función de lectura posterior llamada Lista de lectura, y es realmente útil, especialmente si usa diferentes dispositivos dentro del ecosistema de Apple. Lo bueno de la Lista de lectura es que sincroniza automáticamente todo con iCloud, por lo que, ya sea que esté en una Mac, iPhone o iPad, sus artículos estarán allí esperándolo cada vez que tenga tiempo para volver a leerlos.
Hoy queremos echar un vistazo más de cerca a la Lista de lectura, explorar sus características y hablar sobre cómo aprovecharla al máximo.
Acceder a la lista de lectura
Para acceder a la Lista de lectura en Safari para OS X, primero desea mostrar la barra lateral y luego hacer clic en el icono del medio que se asemeja a un par de anteojos de lectura. El atajo de teclado Control + Comando + 2 también funciona bien aquí.
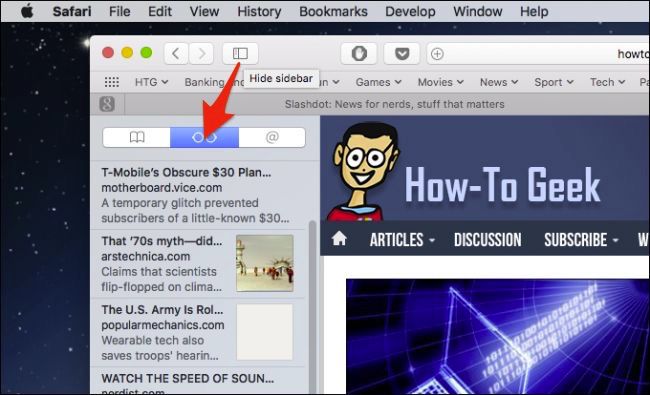
En un dispositivo iOS, toque el icono de libro en la barra de menú inferior.

Esto abrirá un nuevo panel donde puede volver a tocar el icono de las gafas de lectura para ver su Lista de lectura.
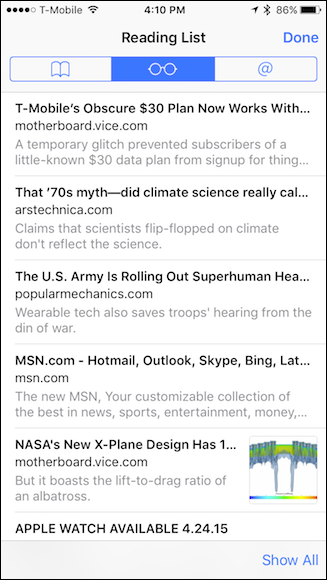
Como mencionamos al principio, siempre que Safari se sincronice con iCloud, todo lo que guarde en su Lista de lectura en un dispositivo Apple se mostrará inmediatamente en otro.
Agregar material nuevo a la lista de lectura
Agregar a su lista de lectura es realmente fácil. En Safari para OS X, simplemente navegue hasta la página que desea guardar, haga clic en el botón compartir en la esquina superior derecha y luego en «Agregar a la lista de lectura» en la lista desplegable resultante.

En un dispositivo iOS, toque el icono de compartir en el medio a lo largo de la barra de menú inferior.

Una vez que la pantalla para compartir esté abierta, toque «Agregar a la lista de lectura» y el elemento se guardará en ella.
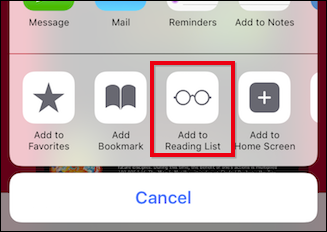
Ahora que sabe cómo realizar los conceptos básicos, avancemos y analicemos otras funciones.
Eliminar elementos, marcar elementos como no leídos y borrar su lista
Eliminar un elemento de su Lista de lectura en OS X es simple, simplemente coloque el cursor sobre el elemento y haga clic en la pequeña «X» gris que aparece en la esquina superior derecha.

En tu iPhone o iPad, desliza el elemento hacia la izquierda y luego toca «Eliminar». También puede marcar un elemento leído como no leído con este método.

Mire la parte inferior de la Lista de lectura aquí y tenga en cuenta que puede cambiar la vista entre todos sus artículos guardados y solo los no leídos. Esto puede ser muy útil si tiene muchas cosas escondidas, no puede encontrar lo que está buscando, pero sabe que aún no lo ha leído.
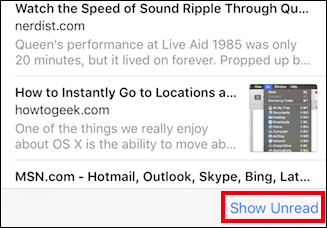
En OS X, puede cambiar entre Todo y No leído haciendo clic en los botones en la parte superior de su Lista de lectura.
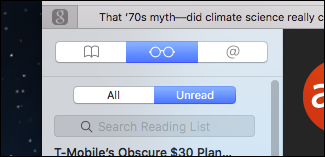
If you right-click on an item, the resulting context menu will reveal a few items that you may find pretty useful. Aside from the ability to mark an item unread or remove it, there’s also the “Clear All Items” option, which will clear your entire reading list.

Obviously, you want to be careful before you perform this action because you may not want to clear everything just yet, which is why a warning dialog will appear to confirm whether you’re sure.

One small thing to note before we conclude, if you want to open items from your Reading List on OS X in a new tab, you can hold the the “Command” key while clicking.
RELATED: The Best Ways to Save Webpages to Read Later
There are obviously other read-it-later services you can use, but Safari’s Reading List does the trick nicely, especially if you don’t intend to use another browser.
It’s not overly complicated and doesn’t allow much in the way of organization such as adding tags or starring an item as a favorite, but if you simply need a way to earmark an item for later reading without bookmarking it, then Reading List is the way to do it.