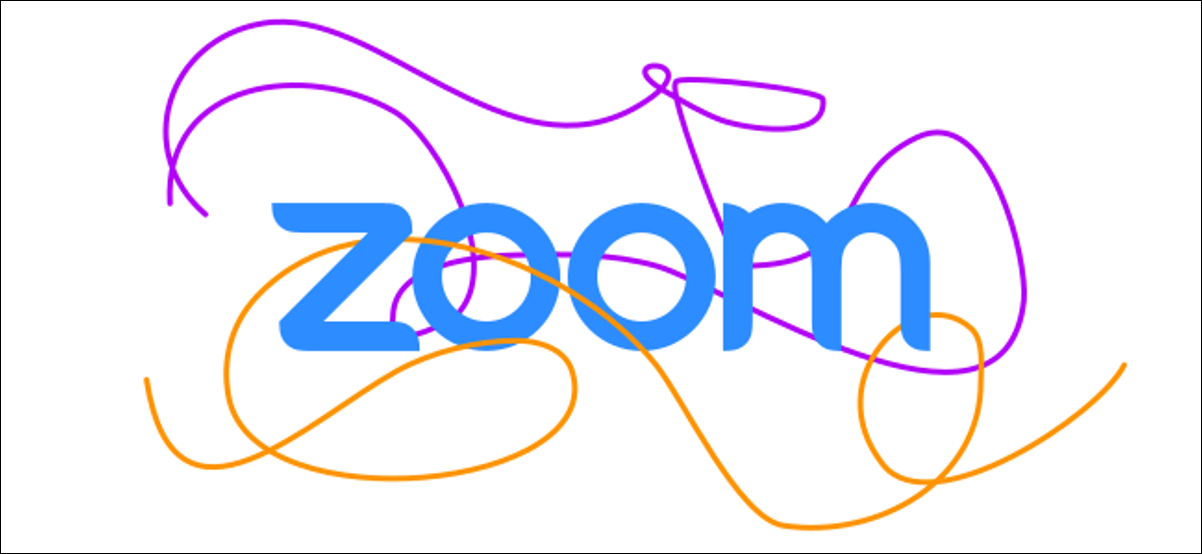
Zoom ofrece herramientas para ayudar a que sus reuniones virtuales se parezcan lo más posible a la vida real. Una herramienta que puede ayudar con la colaboración es la función «Pizarra». Zoom Whiteboard es ideal para ilustrar ideas y puede ser muy útil.
La función de pizarra es más o menos lo que su nombre implica. Al igual que se puede utilizar una pizarra física en una reunión, la pizarra de Zoom es un lugar para garabatear, marcar documentos y hacer anotaciones en dibujos.
La capacidad de crear una pizarra está disponible con la aplicación Zoom para Windows , Mac , Linux , iPad y Android . Desafortunadamente, en el momento de escribir este artículo, solo puede dibujar en una pizarra con la aplicación de iPhone .
Cómo habilitar la pizarra de zoom
En primer lugar, solo podrá utilizar la pizarra si el organizador de la reunión permite compartir la pantalla. Los organizadores pueden hacer esto seleccionando «Seguridad» mientras la reunión está en curso y marcando «Compartir pantalla».
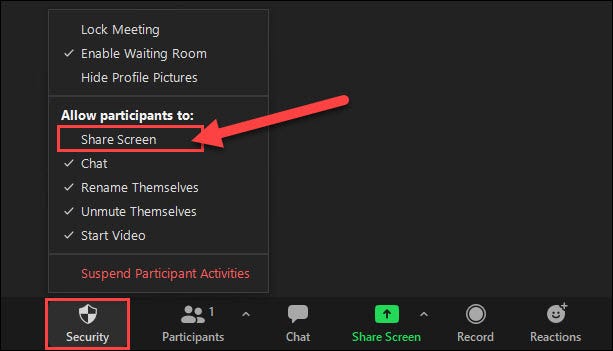
Eso es todo. La pizarra es simplemente una de las opciones del menú «Compartir pantalla». Ahora todos los asistentes a la reunión podrán utilizar la función de anotación.
Cómo utilizar la pizarra Zoom
Ahora, para usar la pizarra, deberá unirse a una reunión . Una vez en la videollamada, seleccione el botón verde «Compartir pantalla». En Android, el botón simplemente dice «Compartir». En un iPad, el botón dice «Compartir contenido».
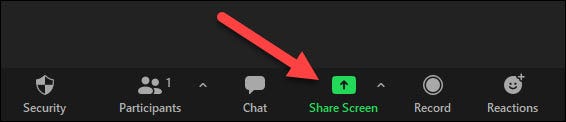
A continuación, verá todas las pantallas disponibles que puede compartir. El que queremos es «Pizarra» o «Compartir pizarra».
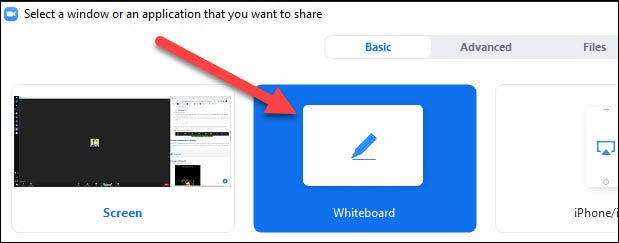
En las versiones de escritorio, deberá hacer clic en «Compartir» después de seleccionar «Pizarra».
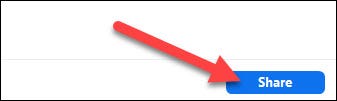
La pizarra de zoom ahora se abrirá con un espacio en blanco. Una barra de herramientas en la parte superior de la pantalla tiene todas las herramientas de dibujo y anotación.
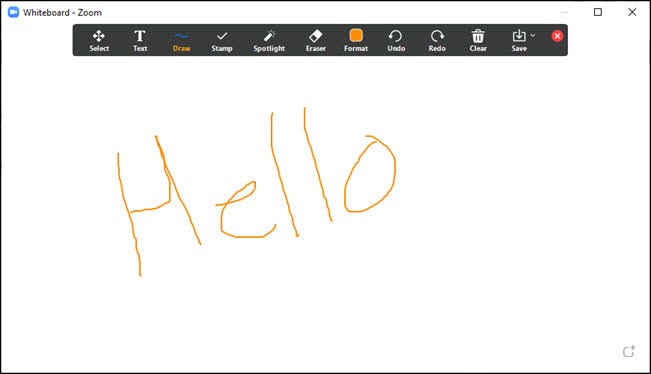
Una cosa, en particular, para señalar es el botón «Guardar». Úselo para guardar una copia de la pizarra cuando haya terminado.
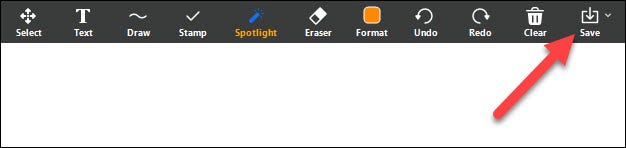
Cuando haya terminado de usar la pizarra en su reunión de Zoom, seleccione el botón rojo «Dejar de compartir» que se ubicará en algún lugar de la pantalla.

Cómo colaborar en la pizarra Zoom
La pizarra también funciona muy bien como herramienta colaborativa. Cuando otra persona está usando la pizarra, puede dibujar o hacer anotaciones sobre ella. Esto se puede hacer con todos los clientes de Zoom.
En las aplicaciones de Windows, Mac y Linux, seleccione «Opciones de visualización» en el menú para compartir pantalla flotante.

Luego, seleccione «Anotar».
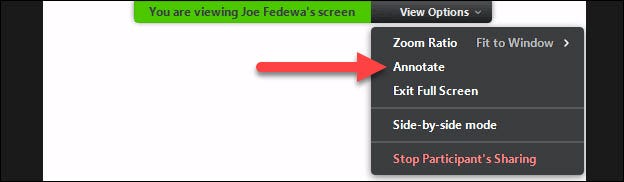
En la aplicación de iPhone, iPad o Android, toque el botón del lápiz cuando vea la pizarra de alguien.
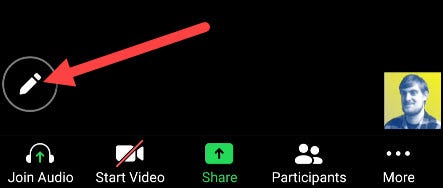
La herramienta Pizarra es bastante poderosa y puede ser muy útil en reuniones virtuales de Zoom cuando es difícil explicar las cosas verbalmente. Pídale al organizador de la reunión que lo permita la próxima vez que esté en una reunión.


