Tabla de contenidos
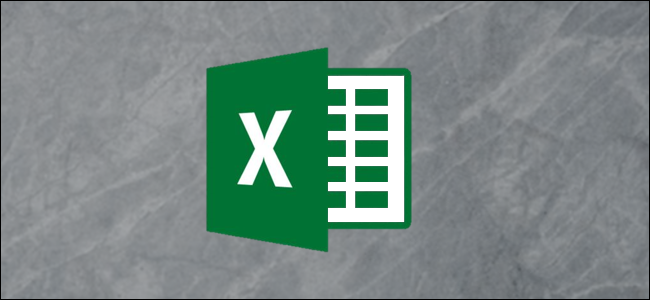
Si necesita datos del mercado de valores para su hoja de cálculo, puede ahorrar tiempo y obtener información actualizada con el tipo de datos de acciones incorporado en Microsoft Excel. A continuación, le mostramos cómo completar su hoja con detalles como símbolos de cotización, límites de mercado, cierre anterior y más.
Agregue datos de stock a su hoja de Excel
Para usar el tipo de datos de Acciones en Microsoft Excel, solo necesita una conexión a Internet y un poco de sus propios datos para comenzar.
Abra su hoja de cálculo y escriba un dato, como el nombre de una empresa o el símbolo de una acción. Con la celda aún seleccionada, abra la pestaña «Datos» y luego haga clic en «Acciones» en la sección «Tipos de datos» de la cinta.
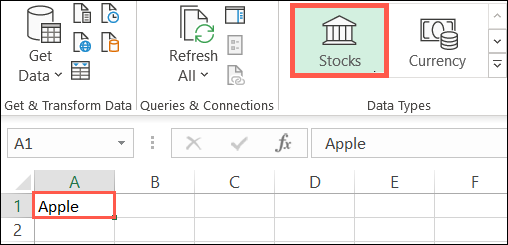
Después de unos segundos (dependiendo de su conexión a Internet), es posible que vea la barra lateral «Selector de datos» abierta a la derecha. Esto sucede cuando no se puede encontrar su artículo o hay más de un stock disponible con ese nombre.
Haga clic en «Seleccionar» debajo de cualquiera de las opciones disponibles en la barra lateral.
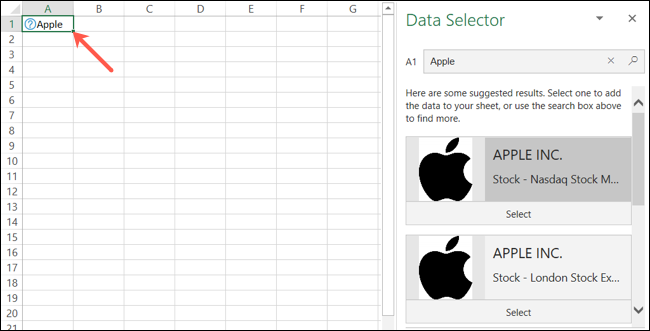
Si hace clic fuera de la celda que contiene sus datos iniciales, simplemente selecciónela nuevamente y luego haga clic en el pequeño ícono Insertar datos que aparece junto a él. Aparecerá una lista larga y desplazable que contiene todos los detalles del mercado de valores que posiblemente pueda necesitar.
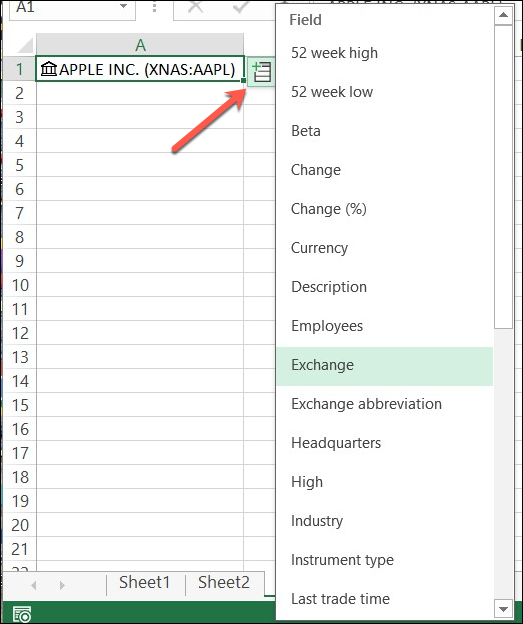
Elija la información que desea incluir y aparecerá en la celda de la derecha. Puede continuar agregando detalles para el stock de esta misma manera. Cualquier detalle adicional que elija se completará en las celdas siguientes a la derecha.
También puede agregar encabezados de columna para identificar los datos que incluye. Sin embargo, en cualquier momento, puede hacer clic en la celda que contiene un elemento para ver qué hay en la barra de fórmulas.

Ver la tarjeta de tipo de datos
La lista desplazable de detalles de una acción es útil, pero también puede ver estos mismos datos en formato de tarjeta. Simplemente haga clic con el botón derecho en la celda que contiene la empresa o las acciones que escribió primero y luego seleccione «Mostrar tarjeta de tipo de datos» en el menú que aparece.
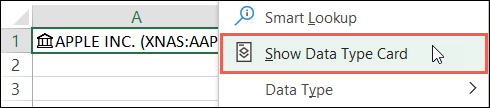
Luego, puede ver esos mismos detalles en una instantánea fácil de leer. También puede arrastrar la esquina inferior derecha para ampliar la tarjeta si es necesario. Para agregar información de movimiento de la tarjeta a su hoja, simplemente coloque el cursor sobre ese dato y luego haga clic en el icono Extraer a cuadrícula.
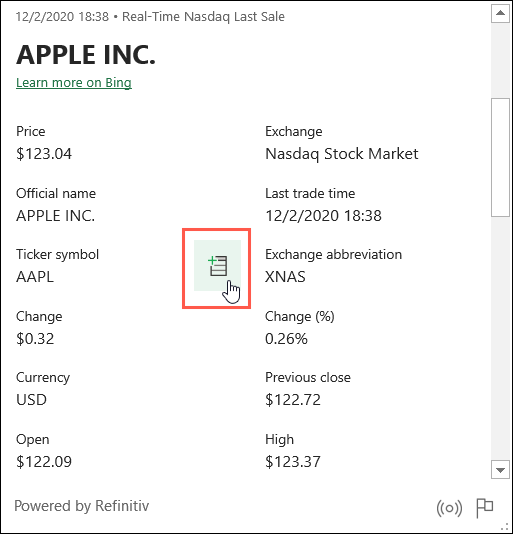
Actualizar los datos de acciones
Al igual que el tipo de datos Geografía en Microsoft Excel , el tipo de datos Acciones recupera información de una fuente en línea. Esto significa que puede actualizarlo sin abrir un navegador web.
Para hacerlo, simplemente haga clic con el botón derecho en la celda que contiene el nombre de la empresa o el símbolo bursátil y luego seleccione Tipo de datos> Actualizar en el menú que aparece.
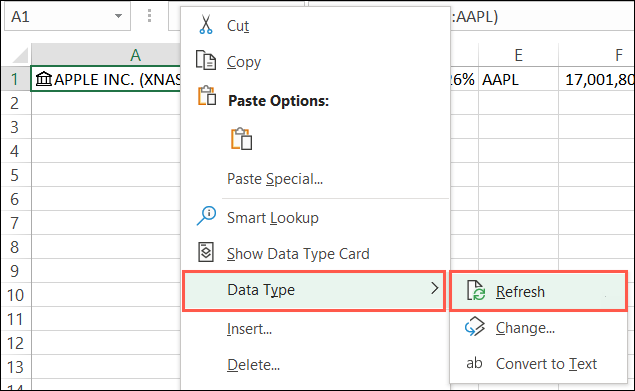
¿No ve la función de acciones?
Si no ve el tipo de datos Acciones en Microsoft Excel, asegúrese de que su sistema cumpla con los siguientes requisitos:
- Está usando Excel para Microsoft 365: Microsoft podría agregar esta función a versiones adicionales en el futuro, pero por ahora, tendrá que usar esta.
- Se actualizó a la última versión de Office: Microsoft está implementando esta función gradualmente, por lo que es posible que tenga que esperar un poco. Hemos de tener la comprobación de nuevas versiones de Office .
- El inglés está configurado como idioma de edición en Office: los tipos de datos de Excel solo están disponibles si lo ha hecho. Puede aprender cómo cambiarlo en Microsoft Word aquí , y esto también lo cambiará en Excel.


