Tabla de contenidos
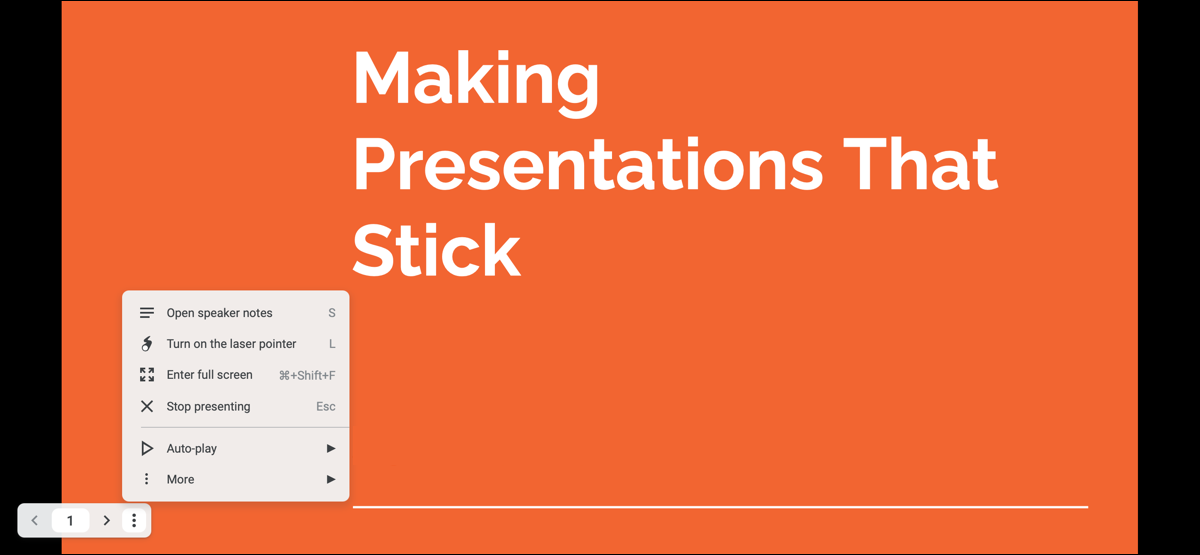
Cuando presenta una presentación de diapositivas, lo último de lo que debe preocuparse es cómo controlarla. Con la barra de herramientas del presentador de Presentaciones de Google, puede concentrarse en su presentación, no en la navegación.
Google escuchó a los usuarios y actualizó la barra de herramientas del presentador en la primavera de 2021. Esta nueva versión permite a los presentadores disfrutar de una barra de herramientas discreta con botones simples a mano para controlar el programa. Además, esta pequeña barra de herramientas ofrece otras funciones útiles en su pequeño paquete. Veamos qué hay dentro.
Iniciar la presentación de diapositivas
Como recordatorio, puede iniciar su presentación de Google Slides de dos formas diferentes.
Después de abrir su presentación de diapositivas, haga clic en Ver> Presentar en el menú, o use el menú desplegable Presentar en la esquina superior derecha y elija «Presentar desde el principio».
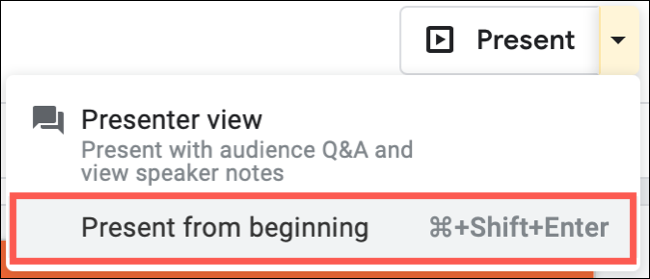
Con su presentación de diapositivas lista para comenzar, mueva el cursor a la esquina inferior izquierda de la pantalla y verá la barra de herramientas del presentador.
Funciones de la barra de herramientas del presentador de Presentaciones de Google
La barra de herramientas del presentador es transparente pero se ilumina cuando coloca el cursor sobre ella. Esto ofrece una apariencia agradable y sutil a lo largo de su presentación.

Las dos flechas le permiten avanzar o retroceder una diapositiva a la vez. Si hace clic en el número de diapositiva en el centro, puede saltar a una diapositiva en particular en la presentación. Esto le permite tener el control total del espectáculo.
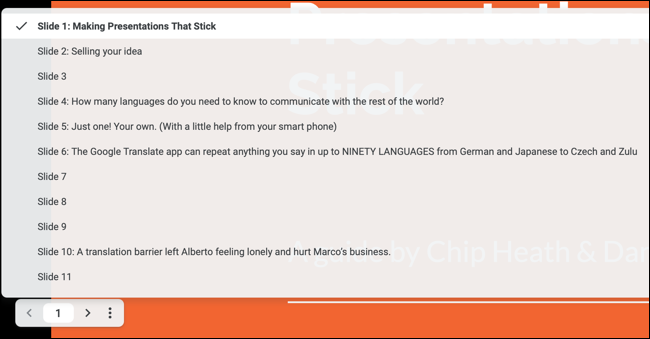
En el lado derecho de la barra de herramientas, tiene el menú adicional (tres puntos). Las funciones de esta área le permiten hacer aún más con su presentación. Aquí, señalaremos algunos notables.
Abra las notas del orador
Si desea utilizar la función de nota del orador para los puntos de conversación durante su presentación, puede abrirlos seleccionando «Abrir notas del orador» en el menú. Obtendrá una ventana separada que puede controlar y cerrar cuando termine con ella.
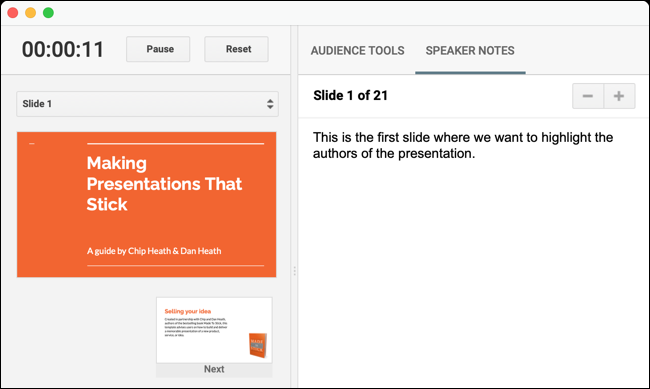
Encienda el puntero láser
Con el puntero láser rojo incorporado, resaltar partes de una diapositiva es muy sencillo. Haga clic en «Activar el puntero láser» en el menú. Puede hacer clic en él nuevamente para apagar el puntero láser o usar la tecla «L» en su teclado para un atajo rápido.
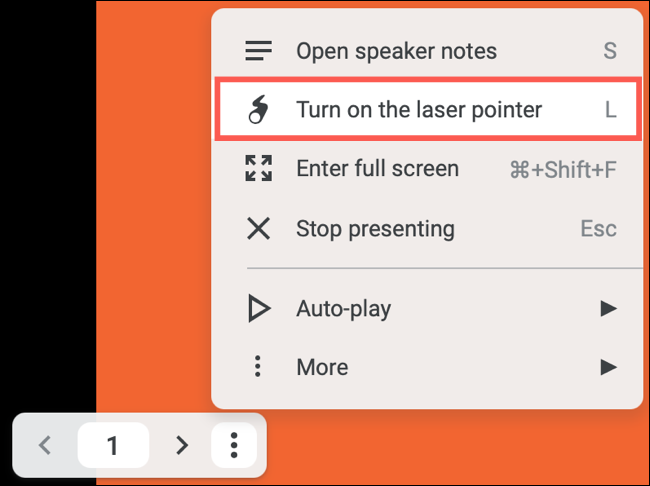
Habilitar reproducción automática
Si prefiere que su presentación de diapositivas se reproduzca por sí sola, seleccione «Reproducción automática» en el menú adicional. Verá una lista emergente de intervalos de tiempo para cada diapositiva. Elige uno y mira cómo se reproduce el programa automáticamente.
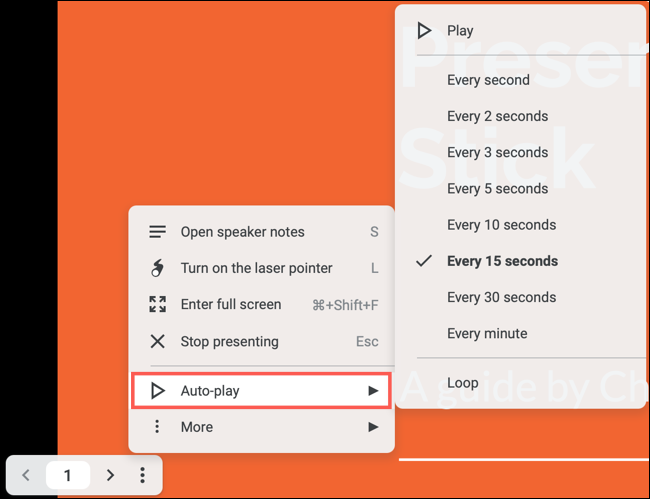
También puede presionar «Loop» para la reproducción continua de su presentación de diapositivas. Cuando la presentación llegue a la última diapositiva, se reiniciará desde el principio.
Más opciones de presentación de diapositivas
En la parte inferior del menú adicional hay una opción «Más». Cuando selecciona esto, puede hacer cosas como comenzar una sesión de preguntas y respuestas con su audiencia, descargar su presentación de diapositivas como un archivo PDF o PowerPoint , o imprimir la presentación.
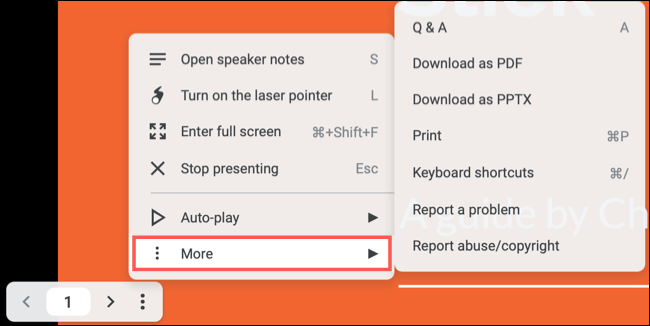
También puede elegir «Atajos de teclado» para abrir una ventana separada. Verá todos los prácticos atajos de teclado de Presentaciones de Google que puede usar mientras presenta su presentación de diapositivas.
Con la barra de herramientas del presentador de Presentaciones de Google, tendrá todo lo que necesita y más para una presentación exitosa. Pero si desea ayuda adicional, eche un vistazo a nuestra guía para principiantes de Presentaciones de Google para obtener algunos consejos geniales.


