Tabla de contenidos
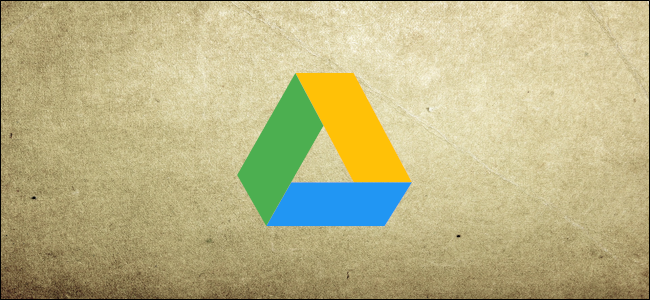
Con Google pasando de las aplicaciones de Chrome , las aplicaciones web progresivas (PWA) parecen estar reemplazándolas rápidamente. YouTube Music, Google Maps y Google Photos se han unido a las filas, y ahora Google Drive también está en la lista.
Una cosa a tener en cuenta es que en el momento de escribir este artículo, la PWA parece funcionar solo con cuentas personales. Es posible que aquellos con cuentas de G Suite no vean la opción para instalar la aplicación web progresiva.
Cómo instalar la PWA de Google Drive
Instalar una PWA en Chrome es bastante sencillo. No tienes que descargar nada y se tarda una fracción de segundo en configurarlo.
Para comenzar, inicie Chrome, diríjase a la página de inicio de Google Drive y luego haga clic en el signo más (+) al final de la barra de direcciones.
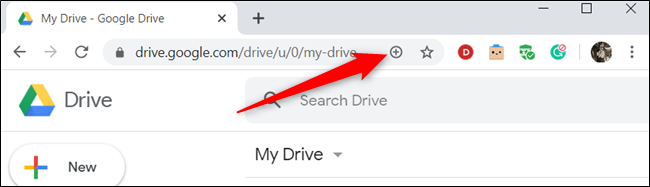
Si no ve un signo más, puede instalar la PWA desde el menú Configuración. Haga clic en los tres puntos en la esquina superior derecha y luego seleccione «Instalar Google Drive» en el menú.
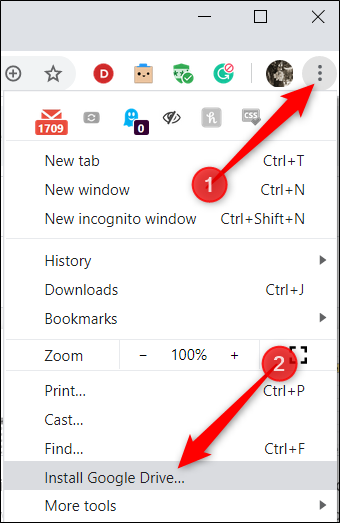
Aparece una ventana emergente que le pregunta si desea instalar la aplicación; haga clic en «Instalar».
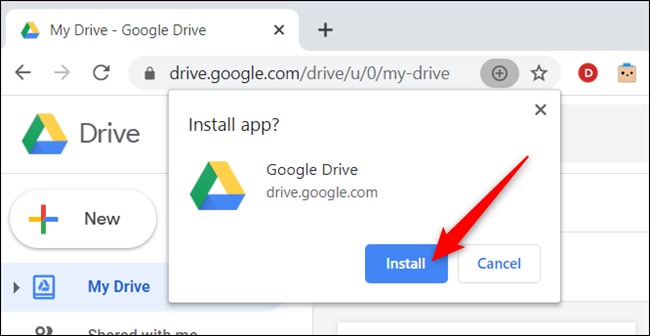
¡Eso es! Ahora que ha instalado Google Drive PWA, echemos un vistazo a lo que puede hacer con él.
Cómo utilizar Google Drive PWA
Una vez instalada, la aplicación se abre en una nueva ventana que se parece a cualquier programa o aplicación independiente que descargaría en su computadora. Aunque las PWA son básicamente sitios web, incluyen funciones que normalmente se encuentran en aplicaciones tradicionales, como soporte sin conexión, notificaciones y sincronización en segundo plano.
También puede iniciar una PWA directamente desde su escritorio. Si hace doble clic en el icono de Google Drive, la aplicación se abre inmediatamente.
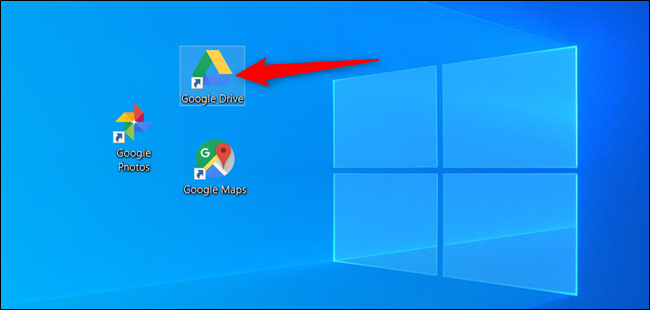
Después de que se inicie la aplicación, notará que se ve idéntica a la página de inicio de Google Drive, lo cual es intencional. Cuando navega por una PWA, se ve y se siente igual que el sitio web; todo lo que puede hacer en un navegador, puede hacerlo aquí.
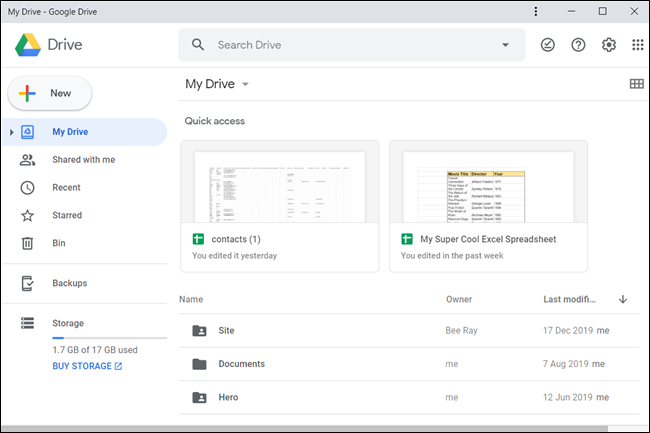
Cómo cargar archivos y carpetas
Si desea agregar nuevas carpetas o cargar un archivo o carpeta, haga clic en «Nuevo» para comenzar.
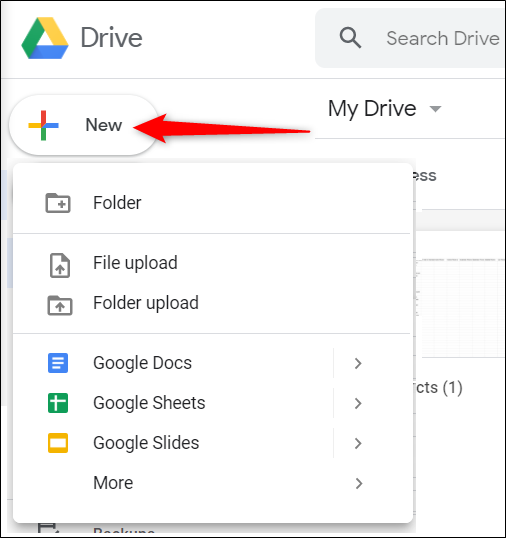
Alternativamente, puede arrastrar y soltar archivos o carpetas desde su computadora directamente a la PWA para cargarlos en su Drive.
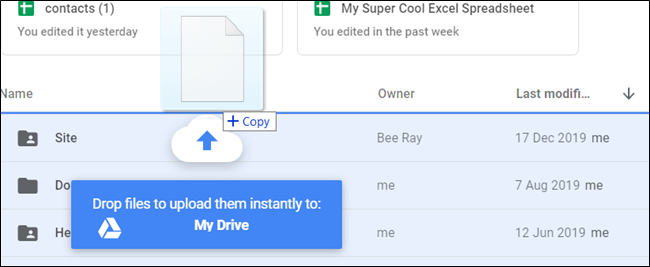
Después de cargar su archivo o carpeta, haga doble clic en él para abrirlo.
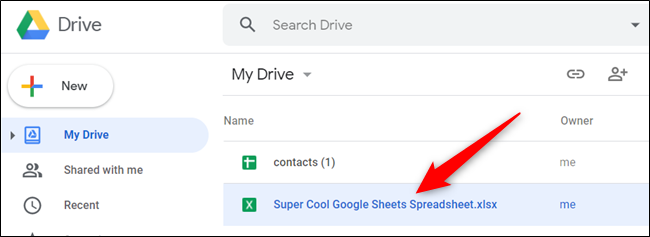
Drive puede obtener una vista previa de algunos archivos en la PWA o abrir una nueva pestaña en Google Chrome. Por ejemplo, si se trata de un archivo de Microsoft Office (Excel, Word, PowerPoint) o de imagen (JPEG, PNG, etc.), aparecerá una vista previa dentro de la PWA.
Sin embargo, los archivos de G Suite (Hojas de cálculo, Documentos, Presentaciones, Dibujos) se abren en una pestaña de Google Chrome.
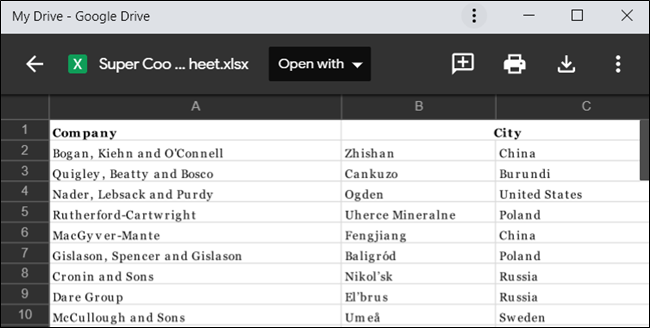
En nuestro ejemplo, queremos abrir un archivo de Excel como un archivo de G Suite para editarlo. Para hacerlo, hacemos clic en «Abrir con» y luego seleccionamos «Hojas de cálculo de Google».
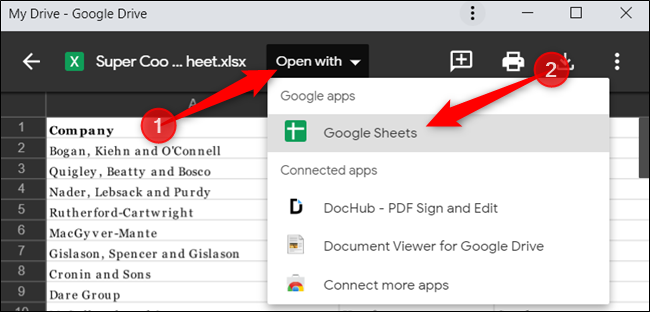
Chrome se activa y abre una nueva pestaña en el sitio web de Hojas de cálculo. El archivo se carga y ahora podemos editarlo en línea.
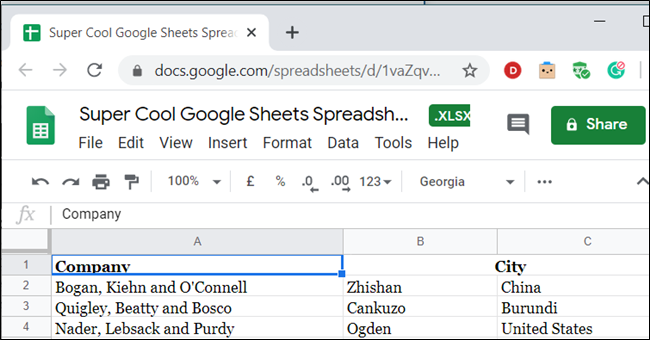
Como mencionamos anteriormente, Google Drive tiene una PWA dedicada, pero no todos los productos de Google tienen una todavía. Por lo tanto, si intenta abrir un archivo de Documentos, Hojas de cálculo o Presentaciones, el navegador Chrome abrirá una nueva pestaña para que pueda ver su archivo.
Cómo crear enlaces de descarga compartibles para archivos
Si desea compartir algo, puede generar un enlace para básicamente cualquier archivo en su Google Drive.
Primero, navegue hasta el archivo que desea compartir, haga clic con el botón derecho en él y luego seleccione «Obtener enlace para compartir».
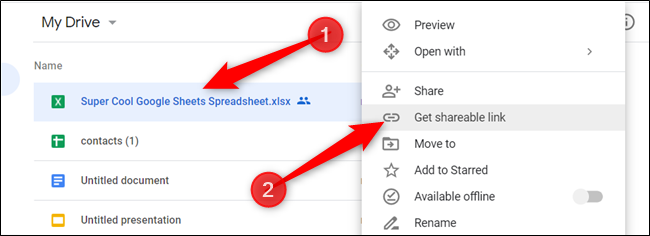
El enlace se copia en su portapapeles. Ahora, puede pegar el enlace directamente en un correo electrónico o mensaje en cualquier lugar para compartirlo con sus amigos o colegas.
Si desea compartir un archivo solo con personas específicas, haga clic con el botón derecho en él y luego haga clic en «Compartir».
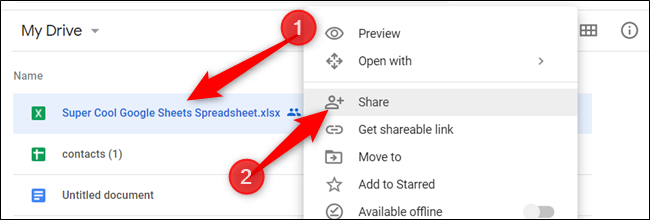
En la ventana que aparece, escriba el nombre o la dirección de correo electrónico de la persona con la que desea compartir el archivo. Seleccione el tipo de permisos que desea otorgarle y luego haga clic en «Listo». Se envía una invitación a su archivo a la persona que especificó.
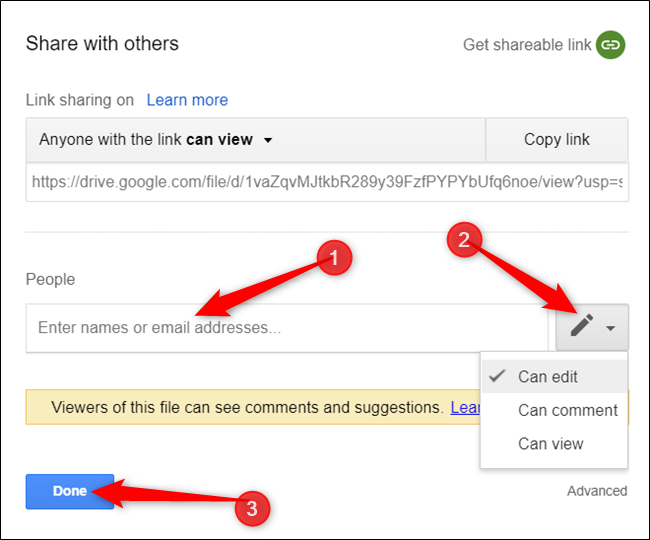
Si desea obtener más información sobre los enlaces que se pueden compartir en Google Drive, asegúrese de consultar nuestro artículo sobre el tema .
Cómo utilizar Google Drive sin conexión
Una de las mejores cosas de Google Drive es que puede usarlo sin conexión. La próxima vez que se conecte a Internet, todo lo que edite, cree o elimine de Drive se sincronizará con los servidores.
Si desea utilizar Google Drive sin conexión y en la web con la PWA, necesitará la extensión de Google Docs Offline Chrome.
Para obtenerlo, inicie Chrome, diríjase a la página de la tienda web de Google Docs Offline y luego haga clic en «Agregar a Chrome».
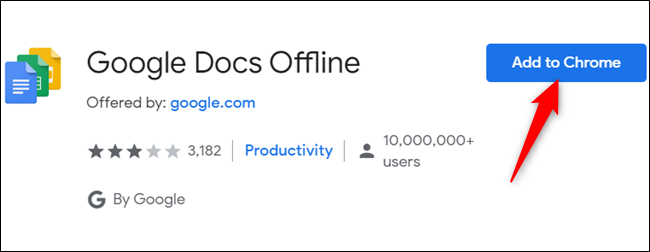
Haga clic en «Agregar extensión» en la ventana emergente para otorgar su permiso.
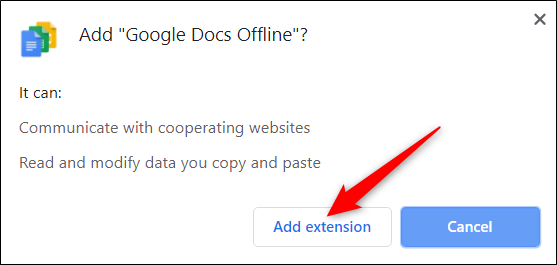
Después de instalar la extensión, abra Google Drive PWA. Haga clic en el ícono de Configuración y luego seleccione «Configuración».
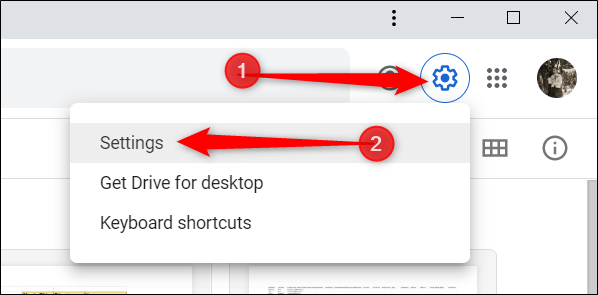
A continuación, marque la casilla junto a «Sin conexión» para habilitar la extensión.
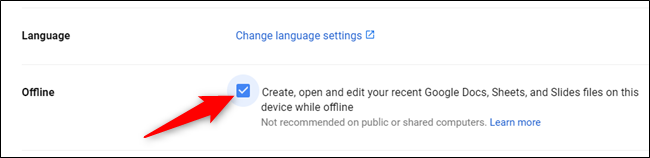
Cierra el menú de Configuración para guardar tus cambios. Google Drive prepara automáticamente sus archivos más recientes y los almacena localmente para que pueda usarlos sin conexión.
¡Eso es! Asegúrese de consultar nuestro artículo sobre Google Docs Offline si desea obtener más información.
Cómo desinstalar la PWA de Google Drive
Si decide que ya no quiere la PWA de Google Drive, desinstalarla es simple.
Para hacerlo, haga clic en los tres puntos en la parte superior de la ventana de la aplicación y luego seleccione «Desinstalar Google Drive». Entonces se eliminará la PWA.
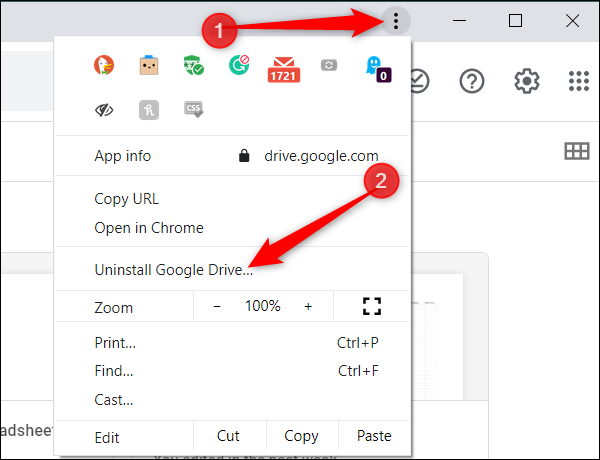
Con la nueva PWA de Google Drive, Google continúa alejándose de las aplicaciones de Chrome para hacer de sus productos una experiencia elegante y nativa. Aunque la PWA es esencialmente la página web de Drive sin el desorden, el diseño se siente tan fluido como debería hacerlo una aplicación dedicada.


