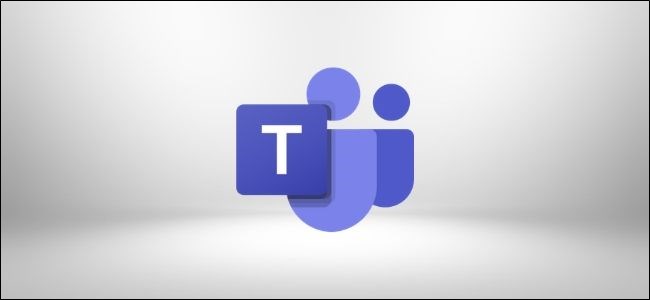
Los wikis son excelentes para capturar información en un formato simple que es fácil de leer y editar. Microsoft Teams incluye una wiki integrada en cada canal que se agrega a un equipo; aquí se explica cómo usarlo.
Una wiki, una publicación en línea mantenida en colaboración, es un tipo de sistema de administración de contenido que puede ser cualquier cosa, desde una sola página hasta un vasto tesoro de información como Wikipedia .
Microsoft Teams incluye una wiki como una de las pestañas predeterminadas en cada canal que se crea.
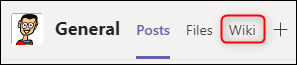
Cuando haga clic en la pestaña «Wiki» por primera vez, verá una página en gran parte en blanco con «Página sin título» y «Sección sin título» en ella.
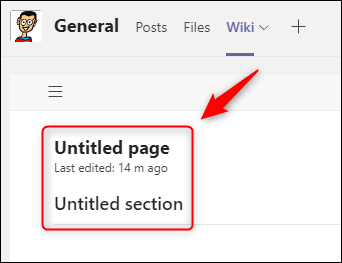
Las páginas y las secciones son los componentes básicos de su wiki de Microsoft Teams. Puede tener tantas páginas en su wiki como desee y tantas secciones en cada página como desee. Debido a que los wikis no están estructurados por diseño, estos bloques de construcción de páginas y secciones le permiten crear una estructura que es tan simple o tan complicada como necesite.
Querrá darle un nombre a su página wiki, que es tan fácil como hacer clic en “Página sin título” y cambiarla por otra.
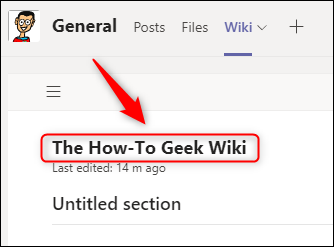
Ahora puede comenzar a agregar secciones, que es mejor considerarlas como títulos que separan diferentes bloques de contenido. Haga clic en «Sección sin título» y cámbiela por un título para su contenido.
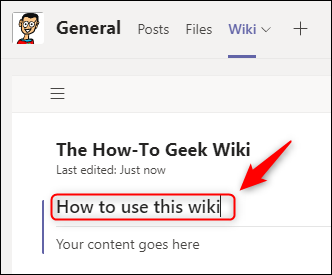
Cuando haces clic en «Sección sin título» para cambiarla, aparece un mensaje debajo que dice «Tu contenido va aquí».
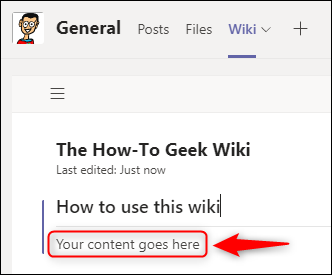
Este es un puntero para mostrarle dónde va el contenido debajo del encabezado de la sección. Volveremos a agregar contenido más adelante una vez que hayamos terminado de construir la estructura, así que por ahora solo agregaremos un texto de marcador de posición.
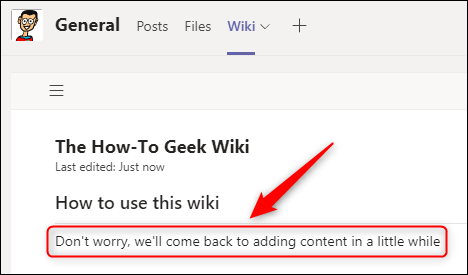
Para agregar una sección adicional, coloque el cursor sobre la primera sección y haga clic en el signo «+» que aparece en la parte inferior izquierda.
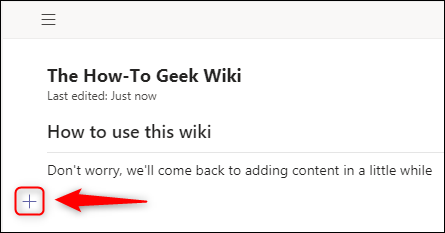
Esto agregará una nueva sección.
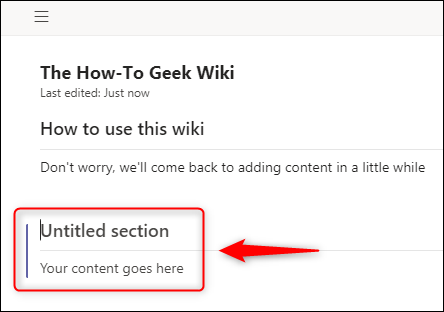
Puede agregar tantas secciones como desee, con los títulos que desee. Hemos agregado tres secciones adicionales con el signo «+».
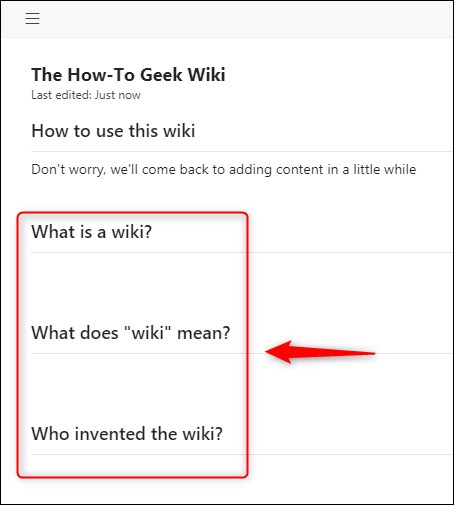
Cuanto más contenido agregue, más larga será la página, por lo que hay una tabla de contenido que puede mostrar y ocultar. Haga clic en las tres líneas paralelas (también conocidas como menú de hamburguesa) en la parte superior izquierda de la wiki para mostrar su página y las secciones que contiene.
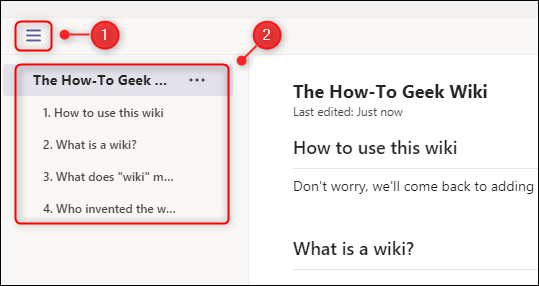
Al hacer clic en uno de los encabezados de sección, accederá directamente a esa sección. Si desea reordenar las secciones, es tan simple como arrastrarlas y soltarlas en el menú.
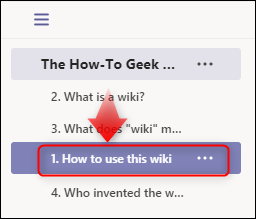
La sección se volverá a numerar inmediatamente en el menú y se moverá en la página wiki a la ubicación a la que la arrastró.
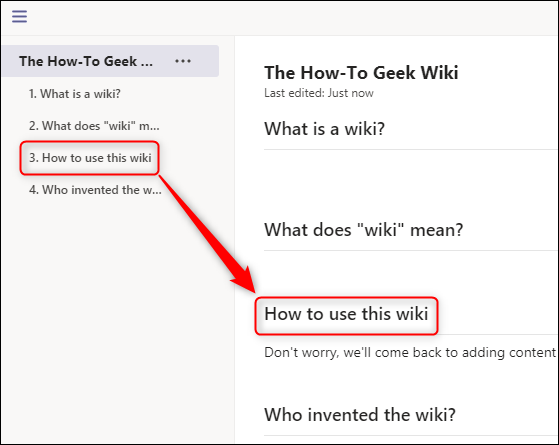
También puede mover las secciones de la wiki colocando el cursor sobre el encabezado de la sección para mostrar el ícono de menú de tres puntos y seleccionando «Mover hacia arriba» o «Mover hacia abajo» en el menú.
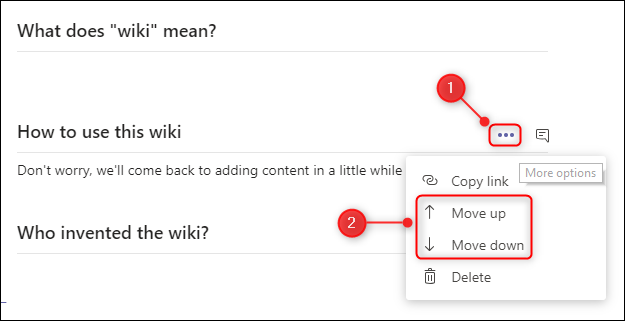
También puede eliminar secciones haciendo clic en «Eliminar» en el menú, pero tenga en cuenta que esto no se puede deshacer, por lo que solo elimine una sección si está seguro de que ya no necesita el contenido.
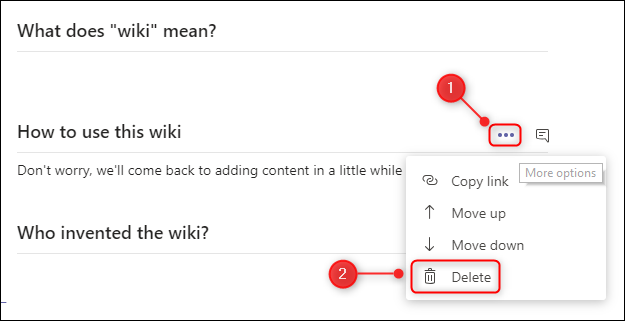
Cuando esté construyendo la estructura de su wiki, probablemente querrá más de una página. Para agregar una página, vaya a la parte inferior de la página y al menú de la sección y haga clic en «Nueva página».
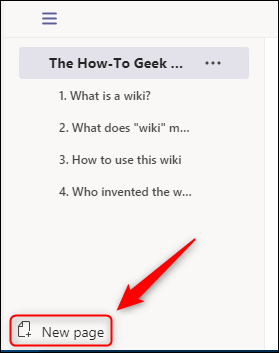
Esto creará inmediatamente una nueva página que estará visible en el menú, lista para que agregue un nombre de página y nuevas secciones.
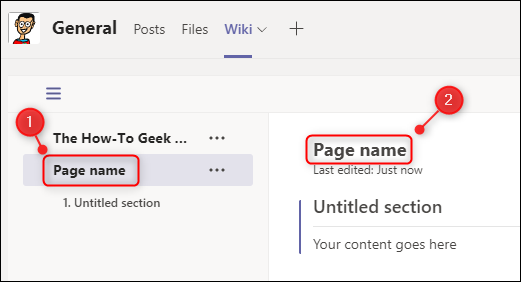
Puede agregar tantas páginas como desee. Al igual que las secciones, las páginas se pueden mover en el menú arrastrándolas y soltándolas, o haciendo clic en el icono de tres puntos junto al título de la página y seleccionando “Subir” o “Bajar” en el menú.
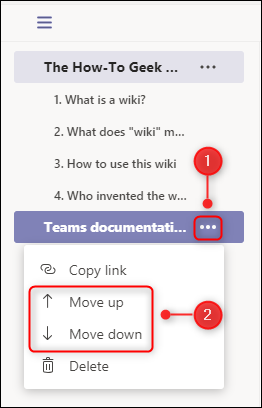
También puede eliminar una página haciendo clic en «Eliminar» en el menú, pero tenga en cuenta que esto no se puede deshacer, por lo que solo elimine una página si está seguro de que ya no necesita el contenido.
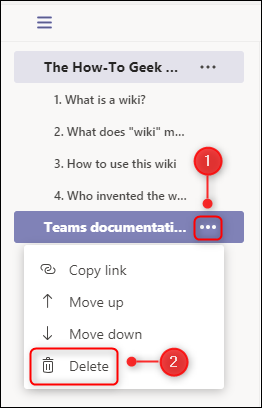
Una vez que tenga sus páginas y secciones en su lugar, es hora de agregar algo de contenido. Haga clic en la wiki debajo de una sección y aparecerá una barra de herramientas con opciones de edición en la parte superior. Dependiendo del tamaño de su pantalla, algunas de las opciones solo serán visibles cuando haga clic en el ícono de tres puntos al lado de la barra de herramientas.
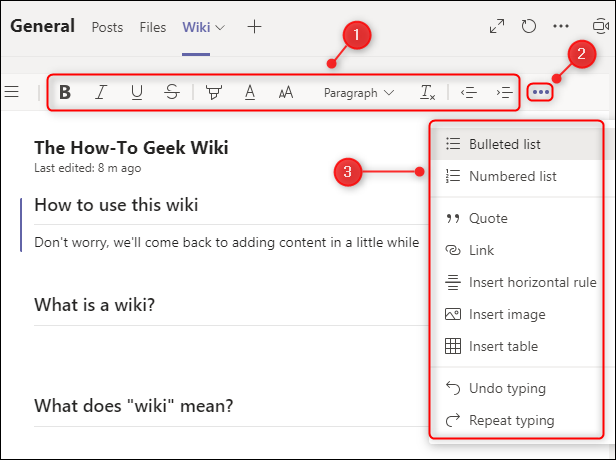
La barra de herramientas contiene opciones de edición de texto estándar que deberían ser familiares de Microsoft Word, Google Docs, correo electrónico o cualquier otro programa en el que pueda formatear texto.
Si desea comentar en una sección, puede abrir una ventana de chat dedicada colocando el cursor sobre el encabezado de la sección y haciendo clic en el ícono de chat.
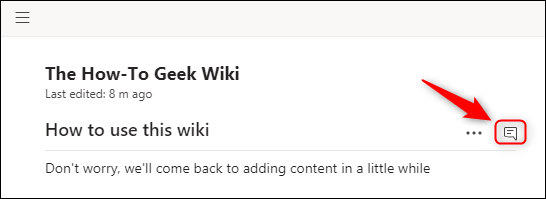
Esto abrirá una ventana de chat estándar de Microsoft Teams relacionada específicamente con esa sección.
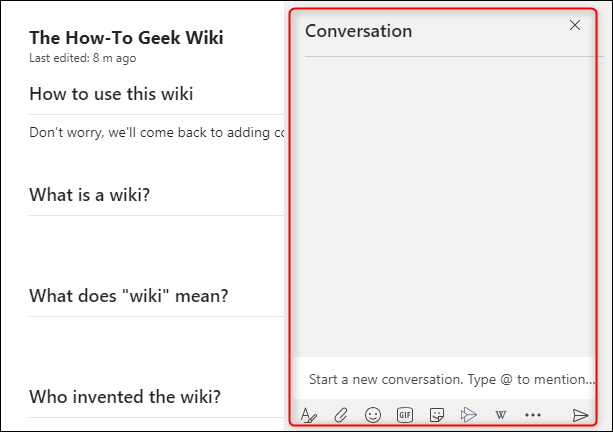
Para enviar un vínculo a una sección específica a alguien, coloque el cursor sobre el encabezado de la sección, haga clic en el ícono de menú de tres puntos y seleccione «Copiar vínculo» en el menú. Solo las personas con acceso al equipo podrán acceder al enlace.
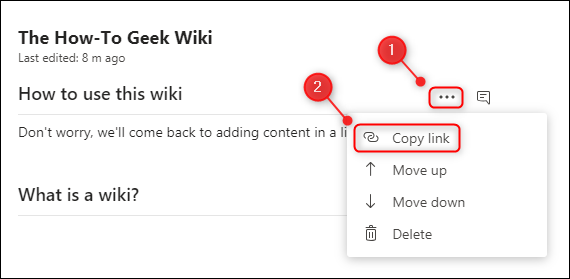
También puede enviar un enlace a una página completa, abriendo el menú de hamburguesas, haciendo clic en el icono de tres puntos junto al nombre de la página y seleccionando «Copiar enlace» en el menú. Al igual que con los enlaces de sección, solo las personas con acceso al equipo podrán acceder a él.
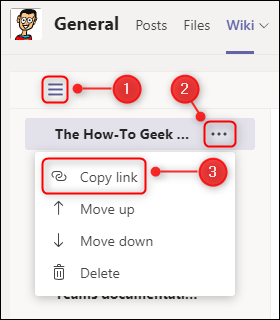
Puede tener varios wikis en el mismo canal si desea separarlos. Para agregar otra wiki, haga clic en el signo «+» junto a la última pestaña.

En la ventana «Agregar una pestaña» que se abre, seleccione «Wiki» de los mosaicos. (Puede estar en diferentes lugares de la lista de mosaicos, dependiendo de si ha agregado un wiki antes).
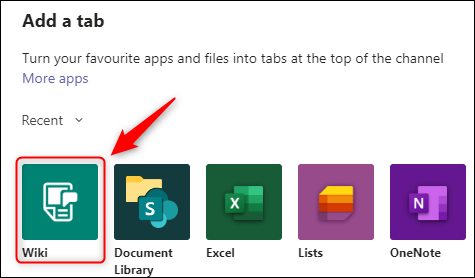
Dale un nombre a tu wiki y haz clic en «Guardar».
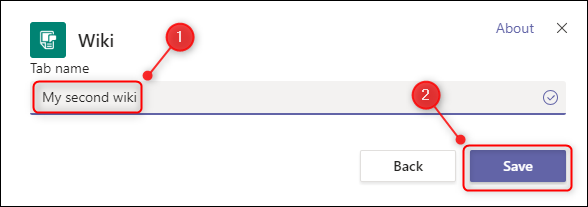
La nueva wiki se agregará a las pestañas.
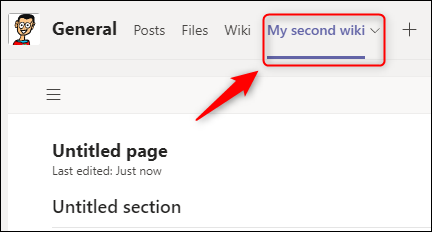
Para cambiar el nombre de la wiki original, seleccione la pestaña «Wiki», haga clic en la flecha junto a ella y elija «Cambiar nombre» en el menú.
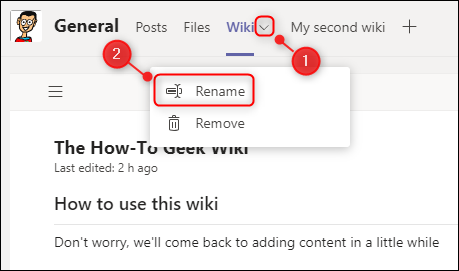
Ingrese un nuevo nombre para la wiki y haga clic en «Guardar».
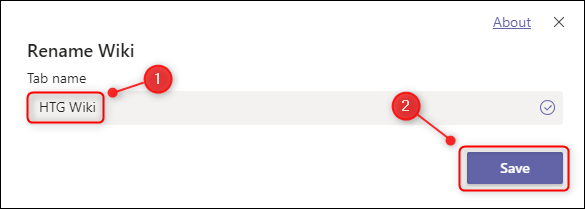
La pestaña wiki cambiará de nombre inmediatamente.
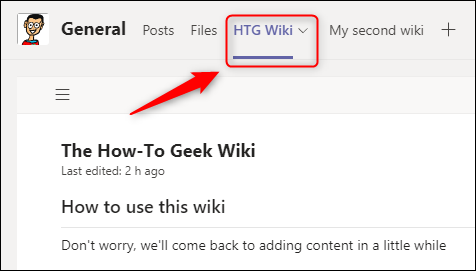
La wiki de Microsoft Teams no es complicada, pero no se supone que lo sea. En cambio, Microsoft ha creado una experiencia wiki que es bastante intuitiva mientras le permite acumular un cuerpo de información complejo.


