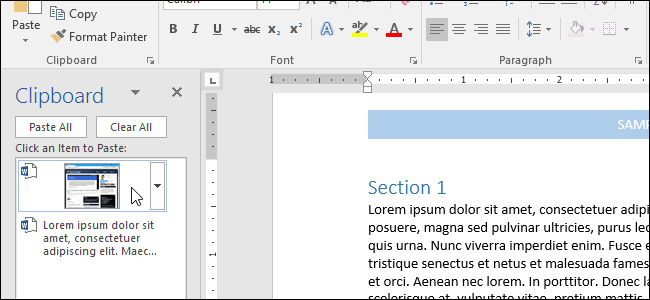
El “portapapeles” de su computadora es donde se almacena temporalmente el contenido que corta o copia. Microsoft Office tiene su propio portapapeles, sin embargo, eso es más poderoso.
El portapapeles de Windows solo almacena el último elemento que copió. Sin embargo, el portapapeles de Office almacena hasta 24 elementos de texto y gráficos de documentos de Office y otros programas. Puede pegar los elementos en cualquier documento de Office en cualquier orden, lo que puede ser realmente útil cuando se trabaja en un documento grande.
Para usar el portapapeles de Office, primero seleccione el texto o la imagen que desea agregar al portapapeles y cópielo (Ctrl + C) o córtelo (Ctrl + X). El texto o la imagen se copia o corta tanto en el portapapeles de Windows como en el de Office. Copie o corte cualquier otra información que desee agregar al portapapeles de Office. Cuando copia o corta varios elementos, solo el último elemento que copió o cortó estará disponible en el portapapeles de Windows. Pero todos los elementos (hasta 24) se almacenan en el portapapeles de Office.
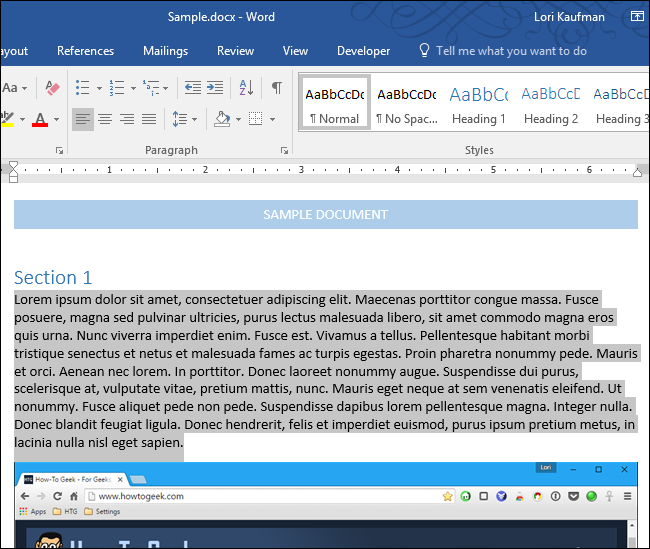
De forma predeterminada, cuando copia información, aparece una notificación en la esquina inferior derecha de la pantalla que le muestra el número de artículo de los 24 que acaba de copiar o cortar. Puede desactivar esta notificación si no le gusta, y le mostraremos cómo más adelante en este artículo.
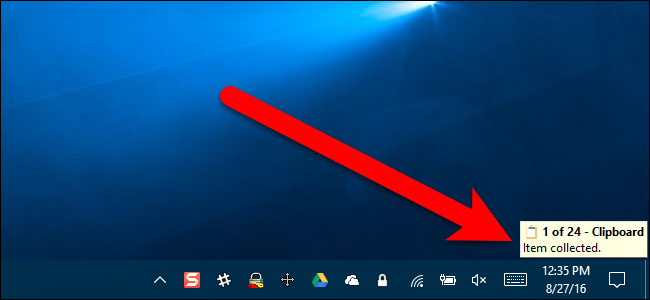
Para abrir el portapapeles de Office y acceder a los elementos que copió o cortó, asegúrese de que la pestaña Inicio esté activa y luego haga clic en el botón «Portapapeles» en la esquina inferior derecha de la sección Portapapeles.
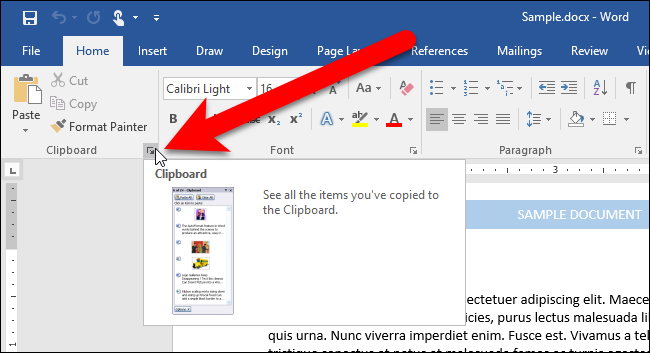
De forma predeterminada, el panel del Portapapeles está anclado al lado izquierdo de la ventana del programa de Office.
Si hace clic en el botón Pegar en la pestaña Inicio o presiona Ctrl + V, pegará el contenido del portapapeles de Windows, no el de Office. Para pegar un elemento del portapapeles de Office, simplemente haga clic en ese elemento en el panel del Portapapeles.
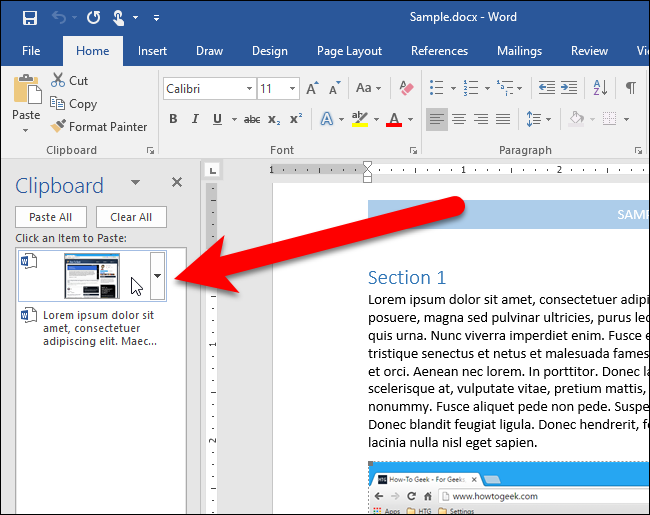
NOTA: Puede separar el panel del Portapapeles de la ventana del programa de Office y moverlo a donde desee. Para hacer esto, haga clic y mantenga presionada la barra de título del panel del Portapapeles hasta que el cursor se convierta en una flecha de cuatro direcciones. Arrastre el panel a donde desee colocarlo. Para anclar el panel del Portapapeles al lado derecho de la ventana del programa de Office, simplemente arrástrelo allí hasta que encaje en su lugar.
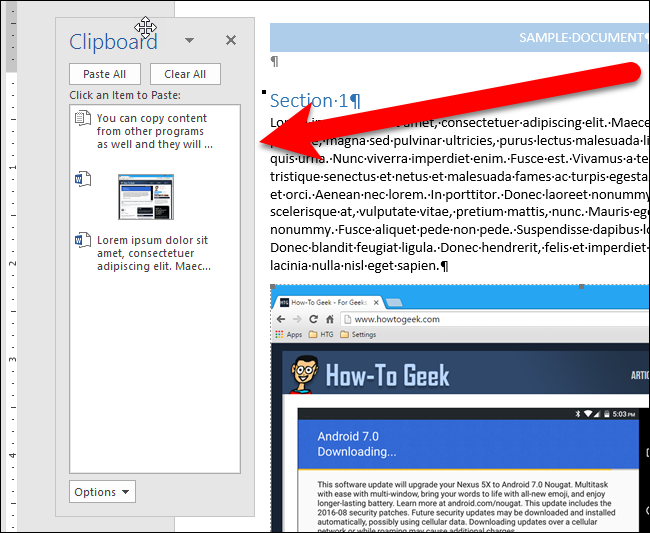
También puede hacer clic en la flecha hacia abajo de un elemento y seleccionar «Eliminar» para eliminar un elemento del portapapeles.
También puede utilizar el portapapeles de Office para copiar y pegar elementos de otros programas. Tal vez desee recopilar texto e imágenes de otros programas y pegarlos en partes de un documento de Word. Por ejemplo, copiamos una oración de un archivo de Bloc de notas …
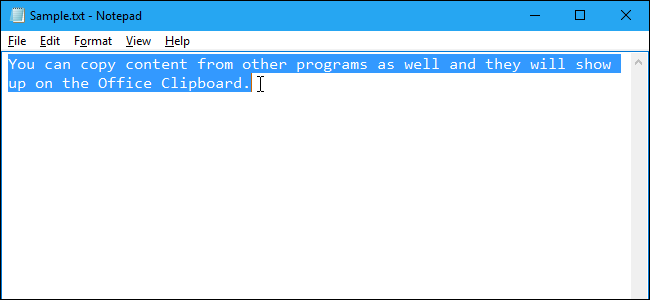
… Y se colocó en el portapapeles de Office, además del portapapeles de Windows. Luego, colocamos el cursor en nuestro documento de Word donde queremos pegar el texto del Bloc de notas y hacemos clic en el elemento del Bloc de notas en el panel del Portapapeles para pegar ese texto.
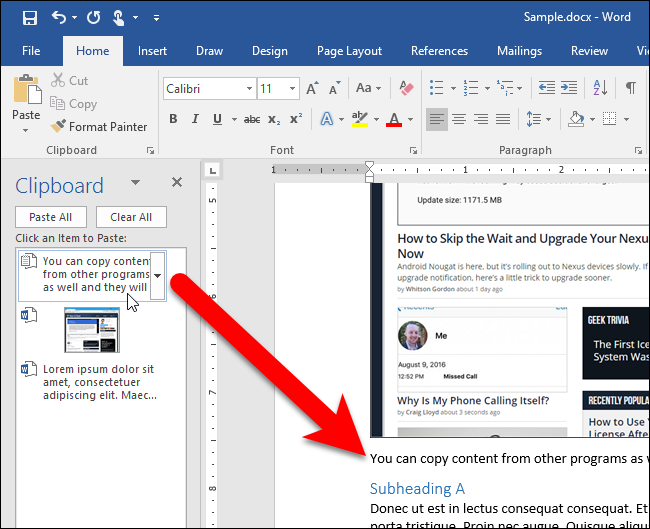
También puede pegar todos los elementos del portapapeles de Office a la vez en un documento de Office.
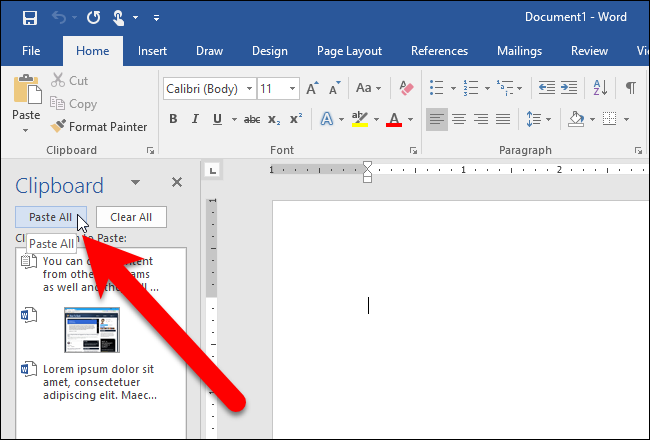
Los elementos se pegan en el orden en que se copiaron, del primero al último. Los elementos se pegan como un párrafo, como se muestra a continuación. Nos convertimos en caracteres no imprimibles en el siguiente ejemplo para mostrar la marca de párrafo al final de todos los artículos que ha pegado desde el portapapeles de Office.
Lamentablemente, no puede reordenar los elementos en el panel del Portapapeles de Office.
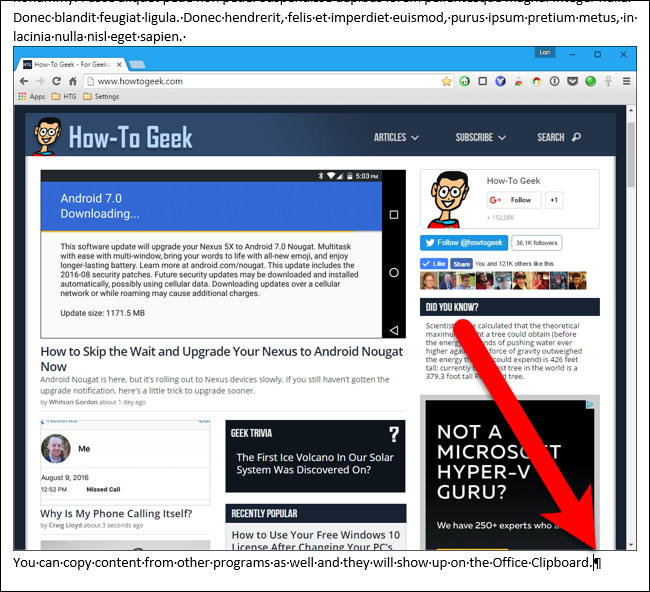
Hay algunas opciones en el portapapeles de Office que le permiten personalizar el comportamiento del portapapeles. Cuando una opción está activada, se muestra un cuadro azul con una marca de verificación a la izquierda de la opción. Al seleccionar una opción, se activa o desactiva esa opción.
- Mostrar el portapapeles de Office automáticamente : muestra el panel del Portapapeles de Office cuando copia más de un elemento. Esta opción no está activada de forma predeterminada.
- Mostrar portapapeles de Office cuando se presiona CTRL + C dos veces : habilita o deshabilita la capacidad de mostrar el portapapeles de Office cuando presiona Ctrl + C dos veces. Esta opción no está activada de forma predeterminada.
- Recopilar sin mostrar el portapapeles de Office : copia automáticamente los elementos al portapapeles de Office sin mostrar el panel del portapapeles. Cuando selecciona esta opción, el Portapapeles aún almacena el contenido copiado o cortado desde cualquier lugar. Esta opción no está activada de forma predeterminada.
- Mostrar icono del Portapapeles de Office en la barra de tareas : muestra el icono del Portapapeles de Office en el área de notificación de la barra de tareas de Windows cuando el Portapapeles está activo. Esta opción está activada de forma predeterminada.
- Mostrar estado cerca de la barra de tareas al copiar : habilita o deshabilita el cuadro de notificación que aparece en la esquina inferior derecha de la pantalla y que dice «Elemento recolectado» al copiar o cortar elementos. Esta opción está activada de forma predeterminada.
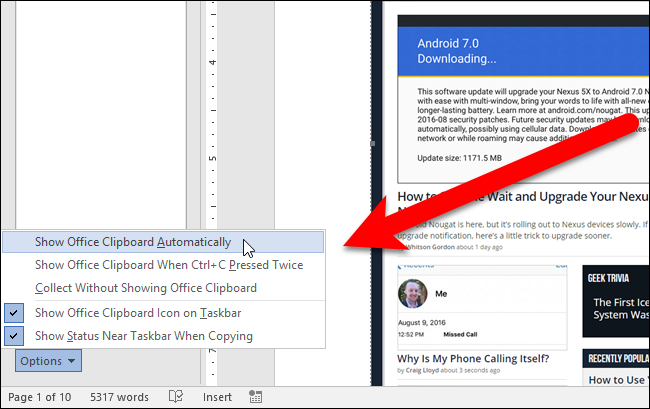
Para eliminar todos los elementos del portapapeles de Office, haga clic en «Borrar todo». Cuando borra el portapapeles de Office, también se borra el portapapeles de Windows.
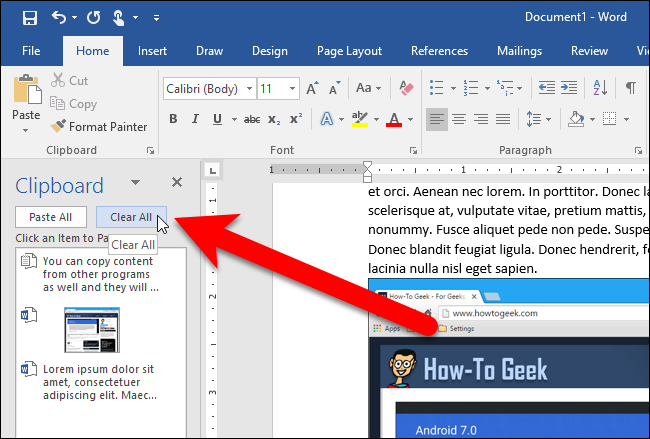
Para cerrar el portapapeles de Office, haga clic en el botón «X» en la esquina superior derecha del panel.
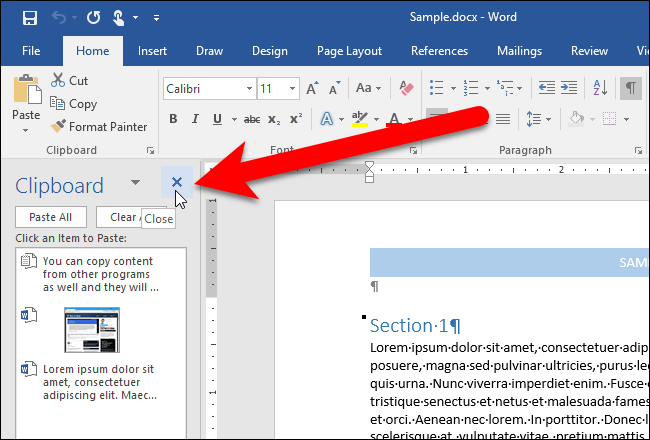
Los elementos del portapapeles de Office permanecen allí hasta que salga de todos los programas de Office o elimine los elementos del panel del Portapapeles, como describimos anteriormente. También puede usar el pico para copiar y pegar texto en Word. Spike funciona de manera diferente al portapapeles de Office y puede leer sobre cómo funciona y cómo usarlo . También puede mover o copiar contenido en Word sin afectar el portapapeles de Office o el portapapeles de Windows .