Tabla de contenidos
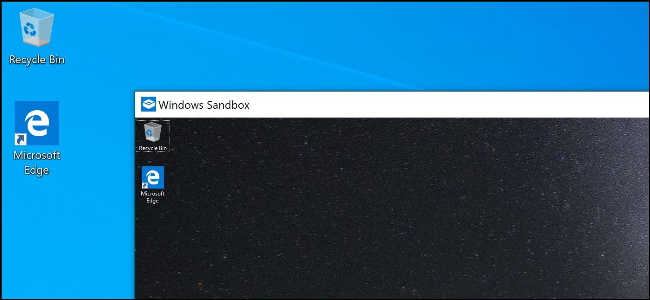
La actualización de mayo de 2019 de Windows 10 (19H1) agregó una nueva característica de Windows Sandbox . A continuación, le mostramos cómo puede usarlo en su PC con Windows 10 hoy.
Nota : Windows Sandbox no está disponible en Windows 10 Home. Solo está disponible en las ediciones Professional, Enterprise y Education de Windows 10.
¿Qué es Sandbox?
En resumen, Windows Sandbox es mitad aplicación, mitad máquina virtual. Le permite activar rápidamente un SO virtual limpio creado a partir del estado actual de su sistema para que pueda probar programas o archivos en un entorno seguro que está aislado de su sistema principal. Cuando cierra la caja de arena, destruye ese estado. Nada puede pasar de la caja de arena a su instalación principal de Windows, y nada queda después de cerrarlo.
¿Como lo consigo?
Todo lo que necesita es una versión moderna de Windows 10 con Windows 10 Professional o Enterprise; Windows 10 Home no tiene esta función. La función Sandbox se volvió estable en mayo de 2019.
Paso uno: asegúrese de que la virtualización esté habilitada
Primero, deberá asegurarse de que la virtualización esté habilitada en el BIOS de su sistema. Por lo general, lo es de forma predeterminada, pero hay una manera fácil de verificar. Inicie el Administrador de tareas presionando Ctrl + Shift + Esc y luego diríjase a la pestaña «Rendimiento». Asegúrese de que la categoría «CPU» esté seleccionada a la izquierda y a la derecha, solo asegúrese de que diga «Virtualización: habilitada».
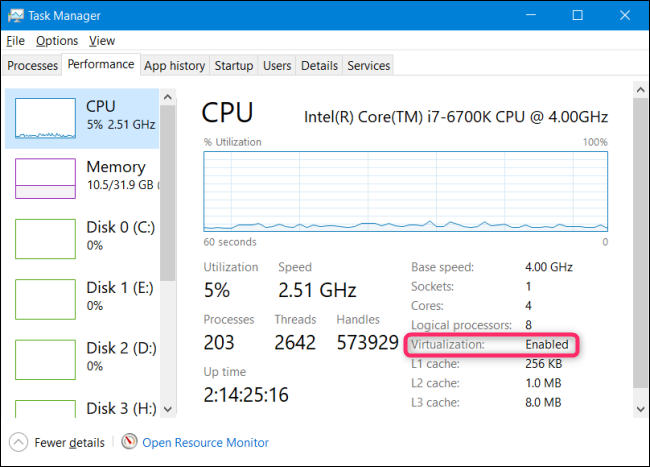
Si la virtualización no está habilitada, deberá habilitarla en la configuración del BIOS de su PC antes de continuar.
Paso dos: active la virtualización anidada si está ejecutando el sistema host en una máquina virtual (opcional)
Si ya está probando la compilación de Insider de Windows en una máquina virtual y desea probar Sandbox en esa VM, deberá dar un paso adicional para activar la virtualización anidada.
Para hacer eso, inicie PowerShell en la versión de Windows que se ejecuta dentro de la VM y luego emita el siguiente comando:
Set-VMProcessor -VMName <VMName> -ExposeVirtualizationExtensions $ true
Eso permite que su versión de invitado de Windows en la VM exponga las extensiones de virtualización para que Sandbox pueda usarlas.
Paso tres: habilite la función Sandbox de Windows
Después de asegurarse de que la virtualización esté habilitada, activar la función Windows Sandbox es muy sencillo.
Para hacerlo, diríjase a Panel de control> Programas> Activar o desactivar las funciones de Windows. (Por cierto, tenemos un informe completo sobre el uso de esas características de Windows si desea obtener más información).
En la ventana Características de Windows, habilite la casilla de verificación «Windows Sandbox».
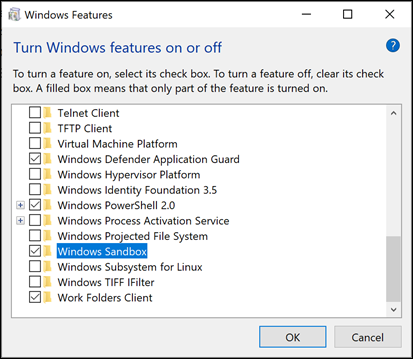
Haga clic en «Aceptar» y luego deje que Windows se reinicie.
Paso tres: enciéndalo
Una vez que Windows se reinicia, puede encontrar Windows Sandbox en el menú Inicio. Escriba «Windows Sandbox» en la barra de búsqueda o busque en el menú y luego haga doble clic en el icono. Cuando lo solicite, permítale tener privilegios administrativos.
![]()
A continuación, debería ver una réplica cercana de su sistema operativo actual.
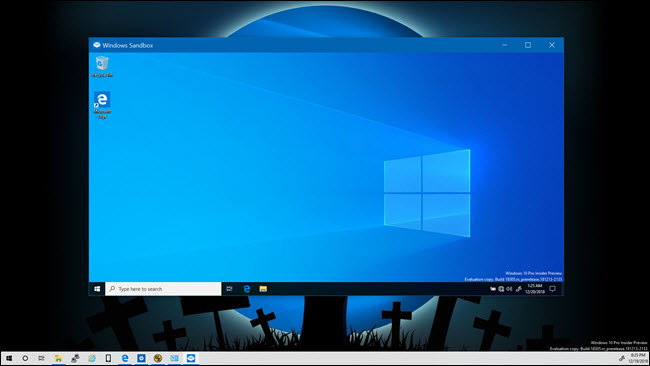
Hay algunas diferencias. Es una instalación limpia de Windows, por lo que verá el fondo de pantalla predeterminado y nada más que las aplicaciones predeterminadas que vienen con Windows.
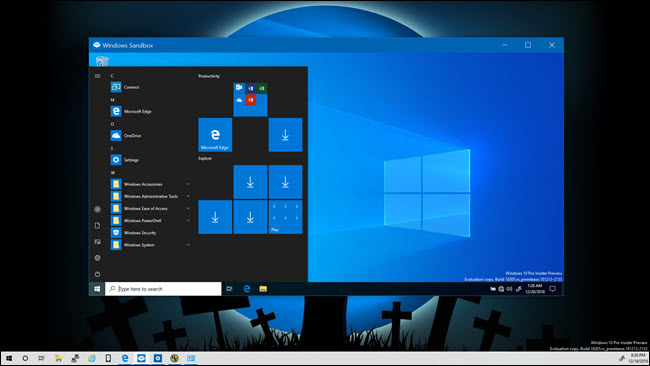
El sistema operativo virtual se genera dinámicamente a partir de su sistema operativo Windows principal, por lo que siempre ejecutará la misma versión de Windows 10 que está usando y siempre estará completamente actualizado. Este último hecho es especialmente bueno, ya que una máquina virtual tradicional requiere tomarse el tiempo para actualizar el sistema operativo por sí sola.
¿Como lo uso?
Si alguna vez ha usado una máquina virtual, entonces usar el Sandbox se sentirá como un sombrero viejo. Puede copiar y pegar archivos directamente en Sandbox como cualquier otra VM. Sin embargo, arrastrar y soltar no funciona. Una vez que el archivo está en la zona de pruebas, puede continuar con normalidad. Si tiene un archivo ejecutable, puede instalarlo en el Sandbox donde está bien acordonado de su sistema principal.
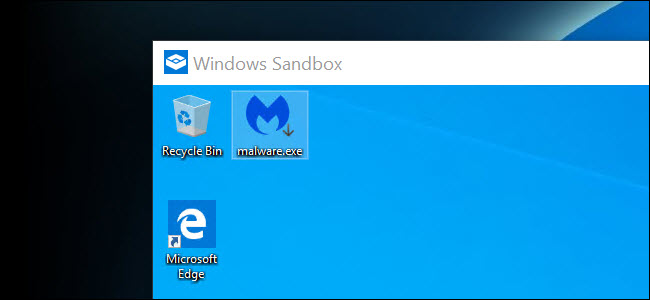
Una cosa a tener en cuenta: si elimina un archivo en el Sandbox, no va a la papelera de reciclaje. En cambio, se elimina de forma permanente. Recibirá una advertencia cuando elimine elementos.
Una vez que haya terminado con las pruebas, puede cerrar Sandbox como cualquier otra aplicación. Esto destruirá la instantánea por completo, incluidos los cambios que haya realizado en el sistema operativo y los archivos que haya copiado allí. Microsoft ha tenido la amabilidad de avisar primero.
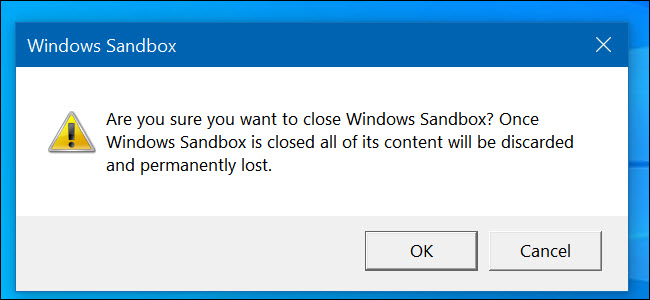
La próxima vez que inicie Sandbox, lo encontrará de nuevo en una pizarra limpia y podrá comenzar a probar nuevamente.
Sorprendentemente, Sandbox funciona bien con un hardware mínimo. Realizamos las pruebas para este artículo en un Surface Pro 3, un dispositivo antiguo sin una tarjeta gráfica dedicada. Inicialmente, el Sandbox funcionó notablemente lento, pero después de unos minutos, funcionó sorprendentemente bien dadas las limitaciones.
Esta mejor velocidad persistió al cerrar y volver a abrir la aplicación también. Tradicionalmente, ejecutar una máquina virtual requería más potencia. Debido a los casos de uso más estrechos con Sandbox (no instalará múltiples sistemas operativos, ejecutará múltiples instancias o incluso tomará múltiples instantáneas), la barra es un poco más baja. Pero es este objetivo muy específico el que hace que Sandbox funcione tan bien.
Haber de imagen: D-Krab /Shutterstock.com


