Tabla de contenidos
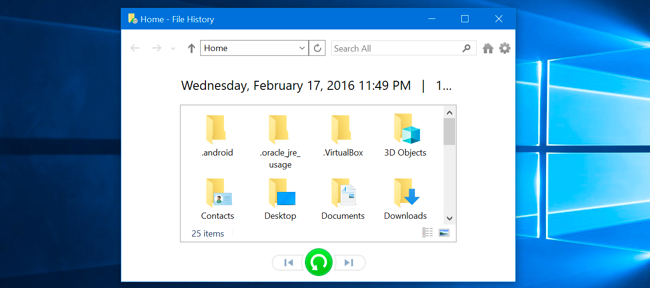
El historial de archivos es la principal herramienta de copia de seguridad de Windows 10 , introducida originalmente en Windows 8 . A pesar del nombre, el Historial de archivos no es solo una forma de restaurar versiones anteriores de archivos, es una herramienta de respaldo con todas las funciones.
Después de configurar el Historial de archivos, puede conectar una unidad externa a su computadora y Windows automáticamente hará una copia de seguridad de sus archivos. Déjelo conectado y Windows realizará una copia de seguridad automáticamente según una programación.
Cómo habilitar el historial de archivos
El Historial de archivos está diseñado para ser rápido y fácil de habilitar, a diferencia de otras complejas herramientas de respaldo. Para habilitarlo, primero conecte un disco duro externo a su computadora. A continuación, abra la aplicación Configuración desde su menú Inicio. Vaya a Actualización y seguridad> Copia de seguridad.
Haga clic o toque la opción «Agregar una unidad» en Copia de seguridad usando el historial de archivos para agregar una unidad externa en la que se realizará la copia de seguridad del historial de archivos. Enumerará las unidades externas y le dará la opción de realizar una copia de seguridad de ellas.
También puede usar el Panel de control para esto, pero cubriremos la nueva interfaz de Configuración aquí. Si en su lugar desea utilizar el Panel de control (por ejemplo, si todavía está en Windows 8), abra el Panel de control y navegue hasta Sistema y seguridad> Historial de archivos.
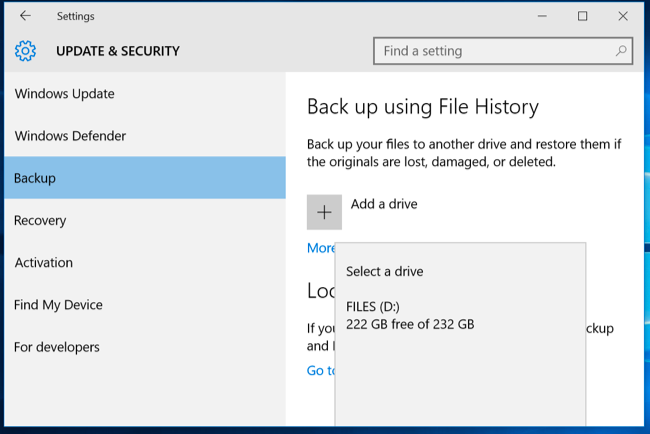
Seleccione una unidad y Windows la usará para el historial de archivos. Aparecerá la opción «Hacer una copia de seguridad de mis archivos automáticamente» y se activará automáticamente. Windows realizará automáticamente una copia de seguridad de sus archivos en la unidad cada vez que la conecte a su computadora.
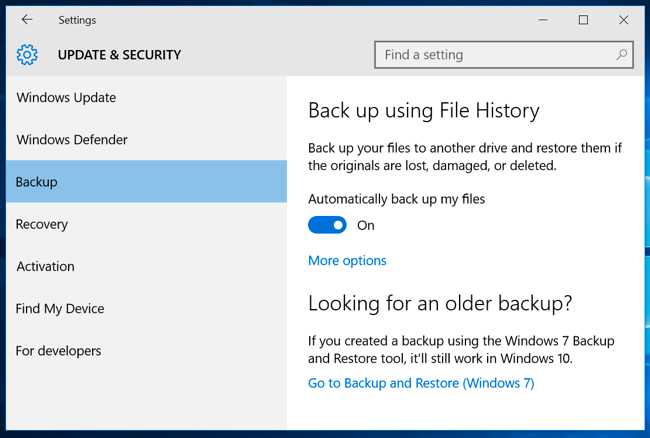
Cómo configurar el historial de archivos
Seleccione «Más opciones» para configurar la frecuencia con la que se realiza la copia de seguridad del historial de archivos, cuánto tiempo conserva esas copias de seguridad y, lo que es más importante, de qué archivos se realiza la copia de seguridad.
El Historial de archivos realiza automáticamente una copia de seguridad de sus archivos cada hora de forma predeterminada, pero puede seleccionar una hora diferente aquí. Puede elegir una vez cada 10 minutos, 15 minutos, 20 minutos, 30 minutos, 1 hora, 3 horas, 6 horas, 12 horas o una vez al día.
Normalmente conservará sus copias de seguridad para siempre, pero puede hacer que las elimine cuando tengan un mes, tres meses, seis meses, nueve meses, un año o dos años. También puede hacer que el Historial de archivos elimine automáticamente las copias de seguridad según sea necesario para hacer espacio en su unidad de Historial de archivos.
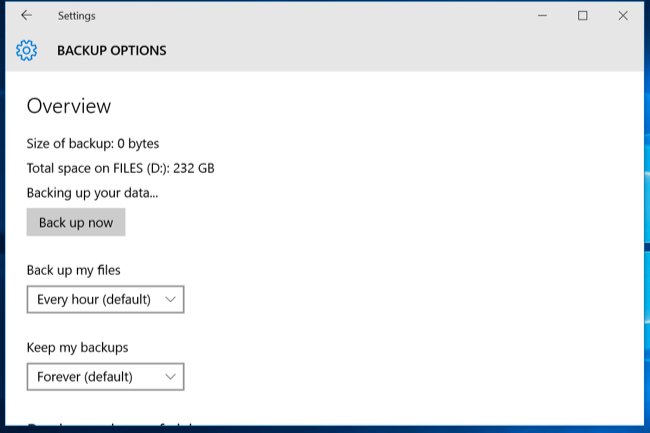
De forma predeterminada, el Historial de archivos se configurará para realizar copias de seguridad de las carpetas importantes en la carpeta de inicio de su cuenta de usuario. Esto incluye las carpetas Escritorio, Documentos, Descargas, Música, Imágenes y Vídeos. También incluye la carpeta Roaming donde muchos programas almacenan datos de aplicaciones, su carpeta OneDrive y otras carpetas.
Puede consultar la lista completa de carpetas en esta ventana y agregar más carpetas. Seleccione «Agregar una carpeta» y podrá elegir cualquier carpeta en su computadora para hacer una copia de seguridad. También puede seleccionar una carpeta aquí y utilizar el botón «Eliminar» para evitar que Windows realice una copia de seguridad.
NOTA: En Windows 8, no tiene la opción de agregar carpetas desde el historial de archivos; en su lugar, debe agregar carpetas a una biblioteca para que se incluyan.

También encontrará una sección «Excluir estas carpetas» que le permite excluir subcarpetas específicas de la copia de seguridad. Por ejemplo, puede hacer que Windows haga una copia de seguridad automática de todas las carpetas de su carpeta Documentos, pero ignore una carpeta en particular. En Windows 8, encontrará esto en el lado izquierdo de la ventana Historial de archivos.
Para comenzar a realizar copias de seguridad en una unidad diferente, use el botón «Dejar de usar la unidad». Esto le permite dejar de realizar copias de seguridad en su unidad actual y comenzar a realizar copias de seguridad en una nueva. Las copias de seguridad no se eliminarán, pero Windows solo se puede configurar para realizar copias de seguridad en una unidad a la vez.
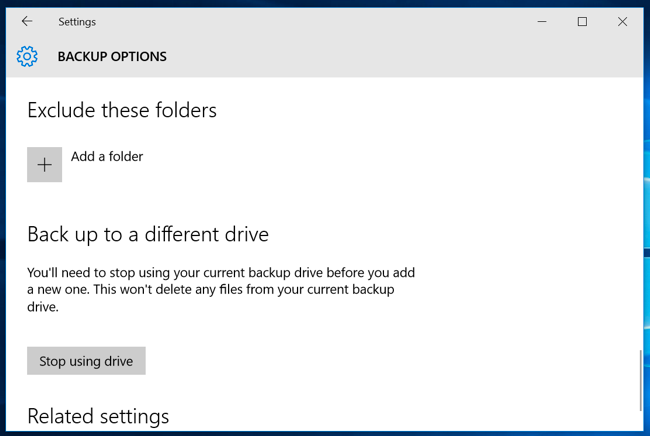
El enlace «Ver configuración avanzada» aquí lo lleva al Panel de control, que ofrece otra interfaz que puede usar para configurar el Historial de archivos. Haga clic en «Configuración avanzada» aquí y encontrará algunas opciones más, incluida la capacidad de ver errores recientes en el Visor de eventos , limpiar versiones antiguas de archivos y permitir que otras computadoras que forman parte de su grupo en el hogar realicen copias de seguridad en su manejar.

Cómo restaurar archivos desde su copia de seguridad
Para restaurar archivos desde su unidad externa, abra la aplicación Configuración, seleccione «Actualización y seguridad», seleccione «Copia de seguridad», seleccione «Más opciones», desplácese hacia abajo hasta la parte inferior de la ventana y seleccione «Restaurar archivos desde una copia de seguridad actual». «
También puede abrir el Panel de control, seleccionar «Sistema y seguridad», seleccionar «Historial de archivos» y hacer clic en «Restaurar archivos personales».
(If you have File History backups you created on another computer, just set up File History on the new computer and select the drive containing your old File History backups. They’ll then appear in the Restore Files interface so you can restore files, just as you could if the backup was created on the current computer.)
This interface will allow you to view your backups and restore files. Browse the available files and select one or more files or folders. You can preview them by right-clicking them or select them and click the green button to restore them to your computer.
To choose a time period, click the arrow buttons or the panes at the side of the window. You’ll also be informed how many different backup time periods are available. For example, in the screenshot below, the “2 of 3” at the top of the window indicates there are three available backups, and we’re viewing the second one. There’s one older backup available, as well as one newer one.

How to Restore Files From Within File Explorer
You can also quickly restore a previous version of a file from File Explorer. Open File Explorer, right-click the file you want to revert, and click “Restore previous versions.” You can also click “Properties” and then select the “Previous Versions” tab.

Any available previous versions of the file from File History will be available here. You can preview them, restore one to its original location, or restore a previous version to a different location on your computer.

You can also view previous versions and deleted files that were in a specific folder. To do this, navigate to the folder in File Explorer, click the “Home” tab on the ribbon bar at the top of the window, and click “History.”

You’ll be presented with a list of files you can restore that were once in the folder. This is the same interface you’d use when restoring files normally, but File Explorer allows you to start from within a specific folder to speed things up.

File History is a very simple and useful backup option, and for it’s completely free. Windows 10 also allows you to create a system image backup if you want a full backup copy of your operating system state. This isn’t the ideal solution for backing up your files–even if you make system image backups, you should be creating more frequent backups of your important files with File History–but some geeks may find it useful if they’re playing with the Registry or other system files.


